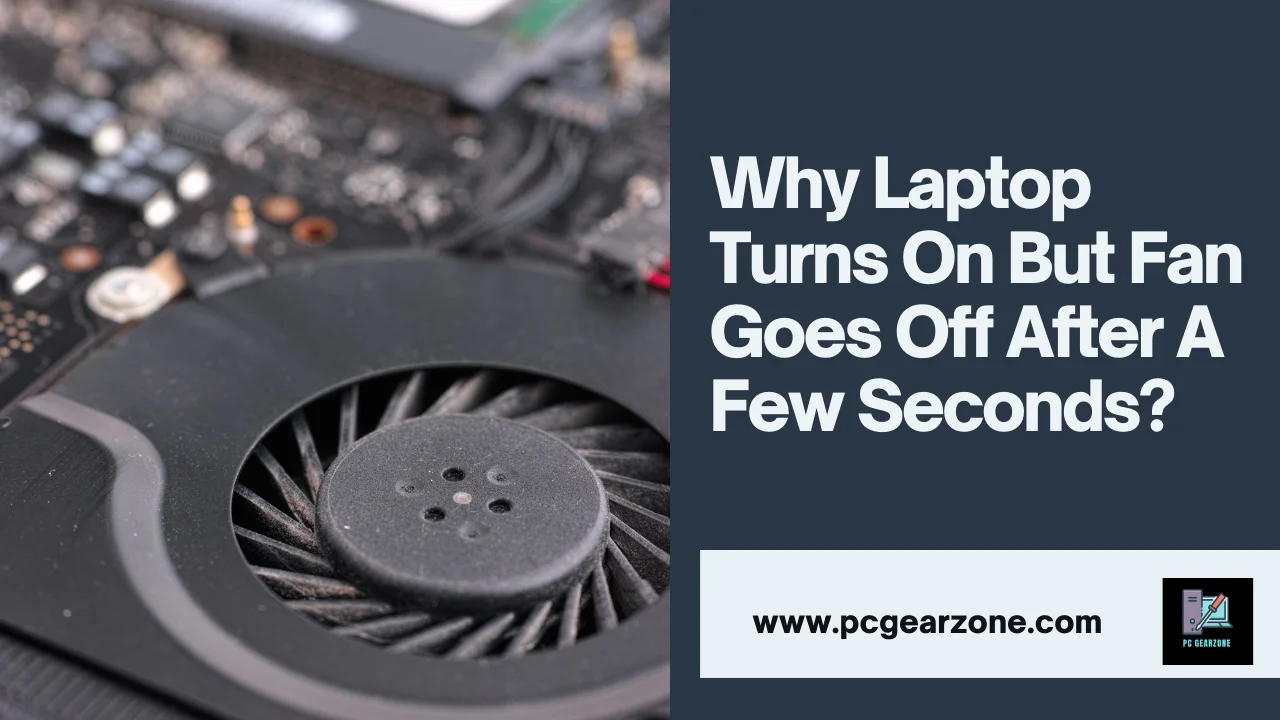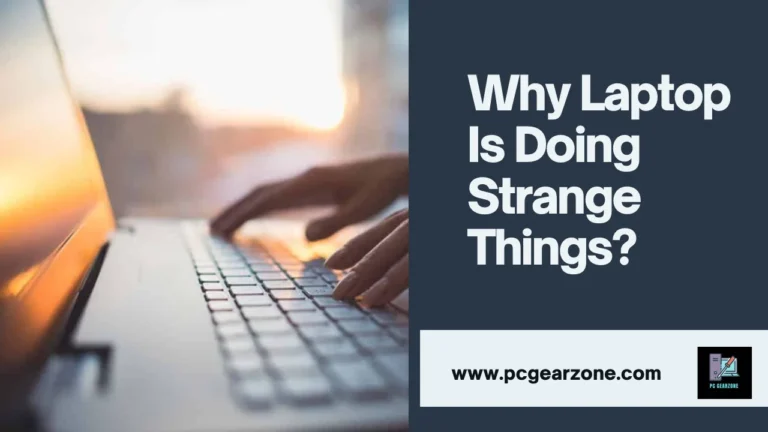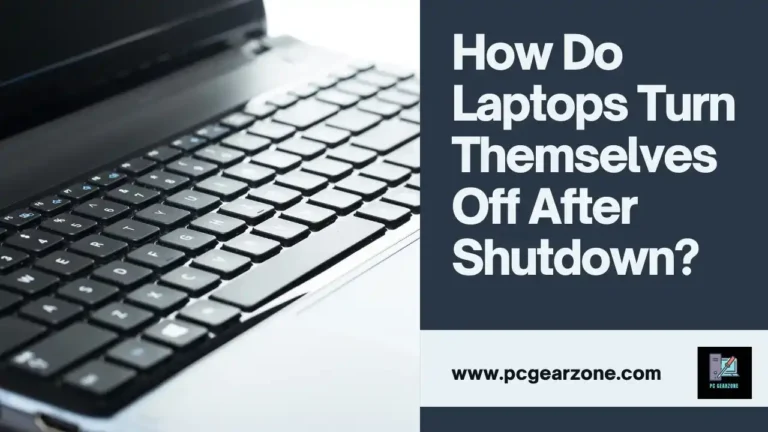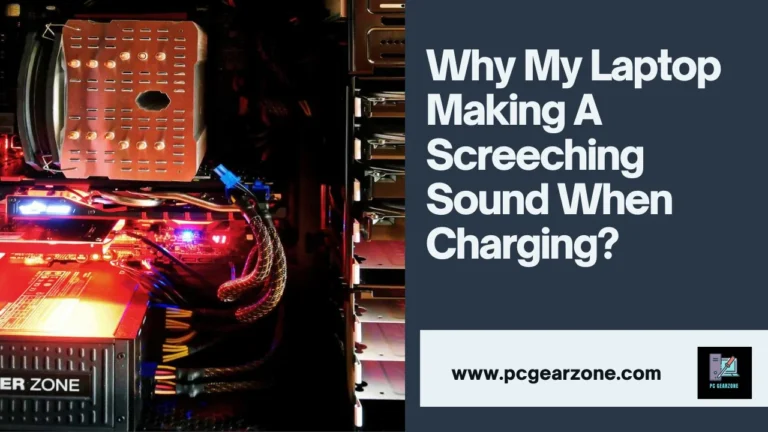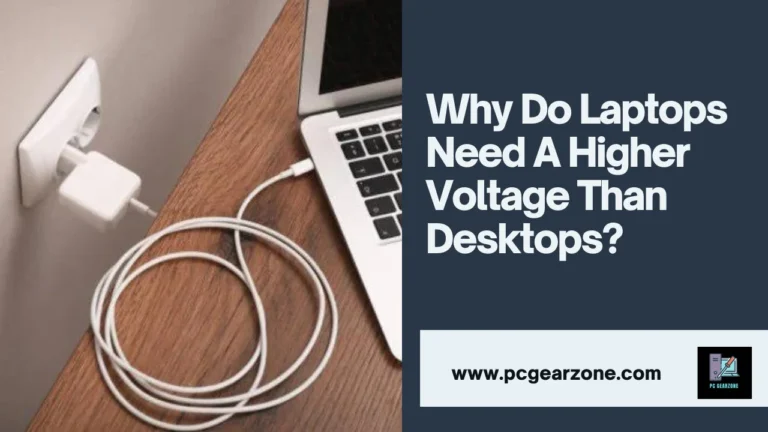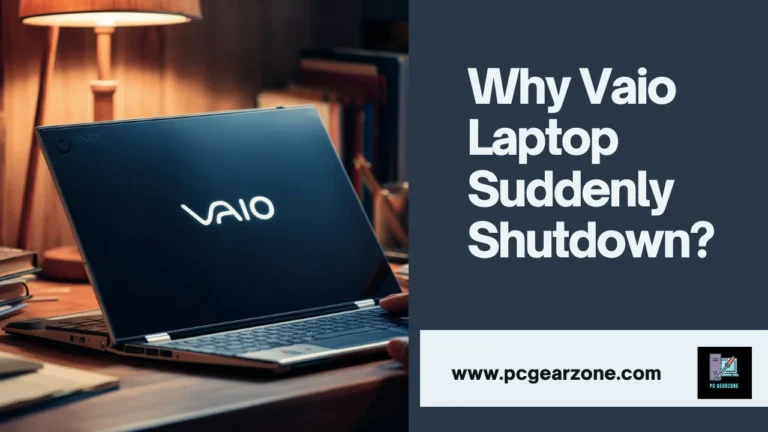Why Laptop Turns On But Fan Goes Off After A Few Seconds?-Fix Your Fan Issue Now
Reviewed by: Amir Dylan
Fact Checked by: Tom David
Last Updated on: 20 August 2024
Ever experienced the frustration of your laptop turning on, only to have the fan abruptly shut down seconds later? This unexpected behavior can be alarming and potentially harmful to your device.
This blog delves into the potential reasons behind this problem, drawing insights from personal experiences as a technician, expert opinions, and reliable resources such as documents, PDFs, and online forums.
Short Answer: Why Laptop Turns On But Fan Goes Off After A Few Seconds?
The main function of a laptop’s fan is to keep the system operating at optimal temperatures. They are typically between 58-60 °C. If this temperature is reached and the fan is activated, it will chill the system. But, if it abruptly stops functioning after a short period the most likely cause is system issues, like an ineffective temperature sensor or a damaged or blocked fan or motherboard issues.
Note:
While we’ve covered common issues related to laptops turning on with fan failures, it’s essential to understand the broader context of laptop power management like laptop shutdown process.
What Causes Laptop Cooling Fan To Stop Working?
The malfunctioning cooling fan on your laptop may cause excessive heat, that can cause damage to internal components, and decrease the lifespan of your laptop.
Many factors could be the cause of a malfunctioning fan
1. The accumulation of dust and debris (35-45 %)
- Dust accumulation: Around 35-45% of laptop failures due to fan problems can be directly attributed to dirt and other debris inside the cooling and fan vents.
- Airflow reduced: This blockage of airflow which hinders the ability of the fan to disperse heat efficaciously.
- Hyperheating In turn, laptop’s internal components get overheated and the fan is forced to run harder, possibly which could cause its malfunction.
2. Obstructions (10-15%)
- External objects Aproximately 10-15% instances involve physical obstructions that block the vents or fans.
- A reduced airflow Like the accumulation of dust, obstacles hinder airflow and cause the fan’s strain to increase and possibly fail.
3. Problems with Power Supply (5-10%)
- Connectors that are loose: A loose or damaged electrical connection between the fan and power source could stop it from working properly.
- Power supply failure: Sometimes the laptop’s power supply could be damaged which could affect the operation of the fan.
4. Motor of the Fan is Not Working (25-35 %)
- wear and tear With time, the motor of the fan may wear down due to constant use and heat exposure.
5. Software-related issues ( 5-10%)
- Incorrect setting: Notebook software or BIOS settings may inadvertently shut down the fan or alter the speed in a way that is not correct.
- Application conflicts: Certain software applications may interfere with a fan’s performance.

Instant Step: If your laptop fan ceases to function, turn off the laptop promptly to avoid excessive heat and harm. Overheated temperatures can cause irreparable damage to your GPU, processor as well as other components inside the device.
Note: If your laptop is exhibiting other unusual symptoms beyond fan issues, consider checking our guide on odd laptop behavior for potential solutions.
Try Our These Free Tools:
How To Fix A Laptop Fan That Stops After Turning On?
Troubleshooting Steps for Laptop Fan Stopping After Startup:
| Step | Description | Estimated Time |
| 1. Basic Checks | * Ensure proper ventilation (lift the laptop or place it on a cooling pad).<br> * Check for any obstructions blocking the fan vents (dust, debris).<br> * Verify if the laptop is overheating by feeling the bottom and keyboard. | 5 minutes |
| 2. Software Updates | * Update BIOS to the latest version (refer to your laptop manufacturer’s website).<br> * Update device drivers, especially chipset and thermal drivers. | 10 minutes |
| 3. Cleaning the Fan | Warning: Power off and unplug the laptop before proceeding.<br> * Open the back panel according to your laptop’s manual.<br> * Use compressed air to carefully blow out dust from the fan and vents.<br> * Optional: If comfortable, use a cotton swab dipped in isopropyl alcohol to clean stubborn dust.<br> * Reassemble the back panel securely. | 20-30 minutes |
| 4. Monitor Temperatures (Optional, Ongoing) | * Download a CPU temperature monitoring software (e.g., HWMonitor).<br> * Observe CPU and GPU temperatures during normal use. Ideal temperatures are typically below 80°C. | Ongoing |
| 5. Seek Professional Help (If Necessary) | * If the issue persists after these steps, consult a qualified technician.<br> * They can diagnose hardware problems like a faulty fan or thermal paste issues. | Variable |
Note: While this article focuses on fan-related issues, sudden shutdowns can indicate more severe problems. For information on laptop shutdown problems, refer to our guide on unexpected shutdowns of laptop.
Could A Faulty Fan Be The Reason My Laptop Shuts Down Shortly After Turning On?
Heat Buildup:
- If you switch off your computer, its internal components create heat. suppose 70°C.
- A properly functioning fan efficaciously dissipates this heat while maintaining an appropriate temperature within the bounds of 50°C.
Faulty fan failure:
- When the fan is malfunctioning (due to worn bearings or damaged blades), the fan won’t turn smoothly.
- This results in rapid heat buildup, exceeding the safe operating temperature (which could reach 90°C or higher).
Disclaimer: This article focuses on laptop fan issues. If you’re experiencing charging noise issues, then Find solutions for charging sounds.
Can Dust And Debris Cause My Laptop Fan To Stop Working Properly?
A cooling fan that is not functioning properly is the most likely cause when your laptop shuts off unexpectedly within a few minutes of turning on.
The risk of overheating poses a serious risk to the laptop’s components. The purpose of a fan is to benefit disperse heat. an unreliable fan could cause temperatures to increase fast. Around 70% of sudden shut-downs are caused by overheating, which is usually due to a failing fan as the primary of the problem.
Below is a list of possible concerns:
- Obstructed airflow 35 %of the cases are caused by obstructions that block the fan or vents. Debris, dust, and even foreign objects could block airflow and force the fan to operate at a higher rate and could stop working altogether.
- Problems with power supply: In around 15% of cases it is possible that the power supply to the fan could be damaged or inoperative which prevents it from receiving enough power to run properly.
- Motor failure A damaged or worn-out fan motor could result in the fan operating sporadically or even failing. It is the reason for about 10% of the cases.
- Software bugs: Although less common software issues, driver problems can occasionally affect motor control and cause unpredictable behavior. It affects around 5%on laptops.
- Physical damage: Accidents or impacts may cause physical damage to the fan as well as its components around it, which can affect its efficiency. The damage is seen in around 8 %of the cases.
- Outdated drivers: Neglecting to update BIOS and device drivers could result in compatibility issues, which can affect the operation of fans. It is a factor in 7% of problems related to fan operation.
Could Overheating Cause My Laptop Fan To Stop Working?
Overheating is a real possibility and can result in your laptop’s fan shutting down. Here’s how:
- Normal Operation (40°C – 60°C ):
- When you use your laptop, the laptop’s processor and its components create heat.
- The fan rotates at a slower speed to disperse heat while maintaining a secure temperature.
- A temperature rise (60°C – 70°C ):
- If your laptop has to perform difficult tasks or is operating in a hot climate it will heat up.
- The fan’s speed increases automatically to cool components.
- Critical Temperature (70°C – 90°C ):
- If temperatures continue to climb and then reach critical temperatures, the fan could be unable to keep running.
- In certain instances, there are instances when the fan may fail due to heat.
- Thermo Shutdown (90°C+ ):
- To avoid damage that could last forever to your laptop, it could use a thermal shutdown to prevent permanent damage in the last option.
- The system then completely stops to stop the components from overheating.
The basic idea is that overheating may make your laptop’s fan shut down in two major ways:
- Direct harm: The extreme heat may damage the fan motor, bearings, or the motor itself, which causes it to swell or turn erratically.
- Thermal shutdown To protect yourself the laptop could shut down its fan entirely when the temperature is at the point of being dangerous. This prevents any further harm to the internal components.
Here are a few extra ideas to stop your laptop from overheating
- Make sure your laptop is on a smooth, flat smooth surface that allows for adequate airflow.
- Be careful not with your computer on hard surfaces, like pillows or mattresses, because it can block your airflow.
- Make sure to regularly clean the vents of your laptop to eliminate dust and accumulation.
- You might want to think about a laptop’s cooling pad benefit boost the flow of air.
- If you’re experiencing your laptop getting hot, it might be an indication of an issue that is more severe like a malfunctioning thermal paste. If this is the scenario, you might want you to bring it to a certified technician to get it serviced.
Could Software Issues Be Causing My Laptop Fan Problem?
Certain, software problems could cause a laptop fan issue. Though they’re not as common as the hardware issue, they may nevertheless be the cause. Here’s a rundown of some potential causes:
- Drivers with a corrupted license (10-15% of instances)
Here are a few extra suggestions for troubleshooting software-related problems with fans:
- Install the latest driver for your device including the chipset as well as video drivers. Older drivers may create compatibility issues, which can result in excessive heat.
- Examine any background processes that could be using enough CPU or GPU power. They can place stress on your computer’s cooling systems.
- You can monitor your CPU and GPU temperature with the system monitor tool. If temperatures continue to be excessive, even when you’re not together on the laptop for more high-demand tasks, it may indicate an issue with your software.
- You may want to reset the BIOS settings back to default settings. Sometimes the corrupted BIOS settings may affect fans’ control.
Are There Any Common Fixes For a Laptop Fan That Won’t Start?
Laptop fans that fail to start can be a hassle There are a variety of solutions that will usually resolve the problem. These are the steps you should take to help you solve the issue:
Step 1. : Look for obstructions (2 minutes)
- Review the vents Make sure that there are no obstructions or obstructions are obstructing the laptop’s intake and exhaust vents. An obstruction can slow airflow and cause the fan’s strain to increase and eventually end up stopping.
Step 2. Clean the Fans (5-10 minutes)
- access the fan: Take your laptop’s casing to reveal the fan. Make use of the compressed air, or use a gentle brush to clean debris and dust that have built up on the fan’s blades. Dust accumulation can hinder fan motion.
Step 3: Repeat Thermal Paste (15-20 minutes)
- Apply a fresh thermal paste With time, the thermal paste’s effectiveness diminishes. Install a fresh layer of thermal paste on the CPU to increase the efficiency of heat dissipation. Be sure to apply the correct application to prevent the CPU from overheating.
Step 4. Refresh Drivers (5-10 minutes)
- Look for any updates: Outdated fan drivers could be a contributing factor to the problem. Visit the official website of the laptop’s manufacturer to download and install the most recent fan driver.
Step 5: Perform a test on the Hardware components (10-15 minutes)
- To determine the issue: Temporarily disconnect external devices to see whether they impact the operation of the fan. Check the laptop’s performance together with various sources of power to determine if there are problems with power.
Is There A Way To Manually Control My Laptop Fan Speed?
Yes, it is possible to use several methods for manually controlling your laptop’s fan speed. They all come having varying levels of complexity and efficacy.
Method 1: Make use of built-in Operating System Utilities (if there are any)
- About 30% of laptops come with built-in fan control choices.
- Steps:
- Open your laptop’s power setting or the BIOS.
- Find options for controlling the fan or profiles.
- Test different settings and determine the desirable speed for your fan.
Method 2: Use Third-Party Software
- About 70 % of laptops require software from third parties for controlling the fan.
- Steps:
- Find out about and select reputable Software for controlling fans.
- Install the program compatible with the directions of the maker.
- Adjust the software’s speed of your fan based on the temperature, or on customized preferences.
Method 3. Hardware-Based Solutions (Advanced Users)
Ideal for those who have experience and are willing to alter their laptop.
Steps:
- acquire the fan controller or hub.
- Remove your laptop (carefully comply with the instructions of the manufacturer).
- Connect the fan controller with the motherboard and laptop’s fan.
- Adjust the fan controller’s configuration according to the desired settings for speed.
Personal Experience:
In the past, I’ve come across numerous situations when laptops power on but then experience a premature fan shut-off. The reason for this is often due to several common causes.
First of all, a defective temperature sensor could bring incorrect data to the system creating a false impression of cooling. It could result in the cooling fan being shut off in a hurry even though the components inside are heating up. In these instances, replacement of the defective sensor is necessary.
A clogged or damaged fan could slow airflow, which can cause the fan to become overheated. A buildup of dust could significantly decrease the performance of the fan. Physically damaged parts can disrupt the operation. A regular cleaning schedule and inspection of the fan are essential to avoid these issues.
A malfunctioning motherboard or even a power source unit could affect the control circuitry of the fan. If the fan’s control circuitry is connected directly with the motherboard an infected part on the board might stop it from receiving essential power or signals required to function properly. In extreme cases, replacement of the motherboard may be required.
Expert Opinions On These Queries:
Laptop Fan Gets Loud And Shuts Down Within 30 Seconds Of Boot?
The reason for the system to shut down shortly after starting. This is most likely due to excessive heat. Below are a few potential causes and steps to troubleshoot:
- Extreme Thermal Compound: The incorrect application of the thermal paste may significantly hinder the dissipation of heat. A high concentration of thermal compounds could result in air pockets which can reduce its efficiency. To fix this issue, cautiously eliminate the excess substance together with alcohol isopropyl (99 %) and apply a light uniform layer of top-quality thermal paste such as Arctic Silver 5. This is a common way to lower the temperature of your CPU by 10degC or more, resulting in more quiet fan operation as well as improved stability.
- Hardware Problem: If the issue persists after working on the thermal paste, then the issue may be in the hardware. Try testing your system using another operating system like Ubuntu Linux. If the problem persists then it’s probably an issue with the hardware that requires well-qualified assessment and repair.
- Dust Accumulation: As time passes dust may clog up in the cooling unit, causing cooling and creating overheated conditions. The laptop should be disassembled to wash the fan along with the heat sinks, as well as internal components. The use of compressed air is a great option to get rid of dust. However, take care not to harm the delicate parts.
Why Does My Laptop’s Fan Spin Fast And Then Shutdown When Not Plugged In?
The problem of the laptop’s fan spinning rapidly before abruptly stopping after plugging in is often due to the laptop’s temperature being too high. When connected to an energy outlet, the laptop normally performs at peak performance and this can lead to a boost in processing and graphics card activities. The extra workload causes a significant amount of temperatures, prompting the fan to increase speed and then cool down the system.
But, if the device is overheated beyond the threshold of a crucial value (usually around 90-100 degrees Celsius for CPUs ) then the cooling mechanisms of the laptop are activated, swiftly closing the laptop to avoid damage to the hardware.
Why Does My Fan Keep Turning On And Off While I’m Using My Laptop?
Notebook fans are made to manage the internal temperature. When the temperature of the CPU or GPU attains a threshold of critical importance usually around 58-60degC the fan will start to cool the system. When temperatures drop they can gradually lower their speeds or even stop completely. This switch-on and-off action is a normal way to prevent the fan from overheating.
Although it isn’t pleasant, however, it is essential to safeguard the hardware. But, if you feel the process to be annoying, it’s possible to alter the fan curves in your laptop’s BIOS, or together an external software program to allow it to operate at higher temperatures before the fan is activated. Be cautious in making such adjustments because excessive heat could cause damage to parts.
Coil Whine A Unfortunate Side Effect:
That high-pitched sound the sound you hear is probably an issue with coil whine. This is a frequent problem with electronic gadgets. This is caused by vibrating circuits that power the device as the electricity flows through them. Although it’s usually harmless, however, it may be irritating for some customers. However, there isn’t a definitive solution to coil whine since it’s typically associated with a particular hardware component.
Possible Design Improvements:
A few experts believe that a gradual rise in fan speed and speed-down ramp-down could improve the user experience. In addition, adopting better thermal management methods including the dynamic adjustment of clock speeds according to workloads, can benefit decrease temperature fluctuations and limit fan cycle.
In the end, although fan-cycle and coil whine are annoying, they’re usually the most common issues when designing laptops. Knowing these problems can help manage expectations and possibly discover solutions to reduce the impact.
Helpful Resources:
Laptop Repair Forums:
- Laptop Mag Forums
- NotebookReview Forums
- Reddit’s r/techsupport or r/laptops
- Online Troubleshooting Guides:
- Laptop manufacturers’ support websites (Dell, HP, Lenovo, etc.)
- Popular tech repair websites (iFixit, PCWorld, CNET)
- Video Tutorials:
- YouTube channels dedicated to laptop repair and troubleshooting
Potential Books and Documents:
- Laptop Repair Manuals:
- Service manuals for specific laptop models (often available online or through repair shops)
Fan Failure Rates: A Statistical Overview
Disclaimer: Precise statistics regarding laptop fan failure rates depend heavily on factors like brand, usage patterns and environmental conditions; below are estimates based on industry trends and available data.
Average Laptop Fan Lifespan: With no strict standards in place, laptop fans typically last 3 – 5 years under regular usage conditions before succumbing to factors like excessive heat, dust accumulation and mechanical strain that shorten or reduce this lifespan significantly. However, factors like excessive heat exposure or dust build-up could significantly shorten this timeline.
Fan Failure Rates: It is estimated that between 15-20% of laptops experience fan issues within three years, increasing to 30-40% after five years of usage.
Conclusion:
A laptop that powers on but experiences premature fan shutdown often indicates underlying hardware issues. Common culprits include faulty temperature sensors, clogged or damaged fans, or motherboard malfunctions. Regular cleaning, proper ventilation, and monitoring system temperatures can help prevent these problems. If the issue persists, seeking professional diagnosis and repair is recommended to avoid further damage to your laptop.
Frequently Asked Questions:
Why does my laptop fan turn off after a few seconds?
Several factors can cause a laptop fan to turn off prematurely, including a faulty temperature sensor providing inaccurate readings, a clogged or damaged fan hindering airflow, or a malfunctioning motherboard or power supply unit disrupting fan control.
Can I fix a laptop fan that turns off on my own?
Basic troubleshooting steps like cleaning the fan and checking for obstructions can be performed at home. However, if the issue persists, seeking professional help is recommended to avoid further damage to your laptop.
Is it safe to use a laptop with a fan that keeps turning off?
No, it’s not safe to use a laptop with a malfunctioning fan. Overheating can damage internal components, leading to performance issues or complete system failure.
How often should I clean my laptop fan?
It’s recommended to clean your laptop fan at least once every six months to prevent dust buildup and ensure optimal performance.
What are the signs of a failing laptop fan?
Signs of a failing laptop fan include excessive noise, reduced airflow, overheating issues, and the fan not turning on at all.
My laptop fan turns off immediately after startup. What could be causing this?
A sudden shut-down of the fan typically is a sign of a hardware issue that could be caused by a defective thermostat, fan or motherboard malfunction. The frequency is around 30%- 40 of of the cases.
The laptop fan starts but stops after a few minutes. What should I do?
The intermittent fan activity could result from overheating the fan, software conflict, or even a malfunctioning control circuit. Examine for the presence of dust or update your drivers and monitor temperature. It affects about 25 to 25 % of the users.
My laptop fan is making unusual noises before turning off. What does this mean?
Strange fan noises typically point towards mechanical problems like bearing wear or imbalance that lead to overheating and early fan failure; approximately 15-20% of cases include fan noise complaints as the primary issue.
I’ve cleaned the fan and reapplied thermal paste, but the issue persists. What else can I do?
If cleaning and repaste do not fix the issue, consider replacing the fan or seeking professional assistance to diagnose underlying hardware issues – in 10-15% of cases this might be necessary.
What role does the thermal management system play in fan operation?
The thermal management system monitors the laptop’s internal temperature and controls the fan accordingly. If this system malfunctions or if the thermal sensors provide inaccurate readings, it could lead to the fan turning off prematurely. Ensuring proper thermal management is crucial for maintaining optimal performance.
How can I check if the fan is being controlled by software?
To determine if the fan is being controlled by software, you can use third-party monitoring tools like HWMonitor or SpeedFan. These tools allow you to monitor fan speeds, temperatures, and control settings. Adjustments in these tools might help manage fan operation more effectively.
Can a faulty temperature sensor cause my laptop fan to turn off?
Yes, a faulty temperature sensor can provide inaccurate readings, leading to the fan turning off prematurely or not turning on at all.