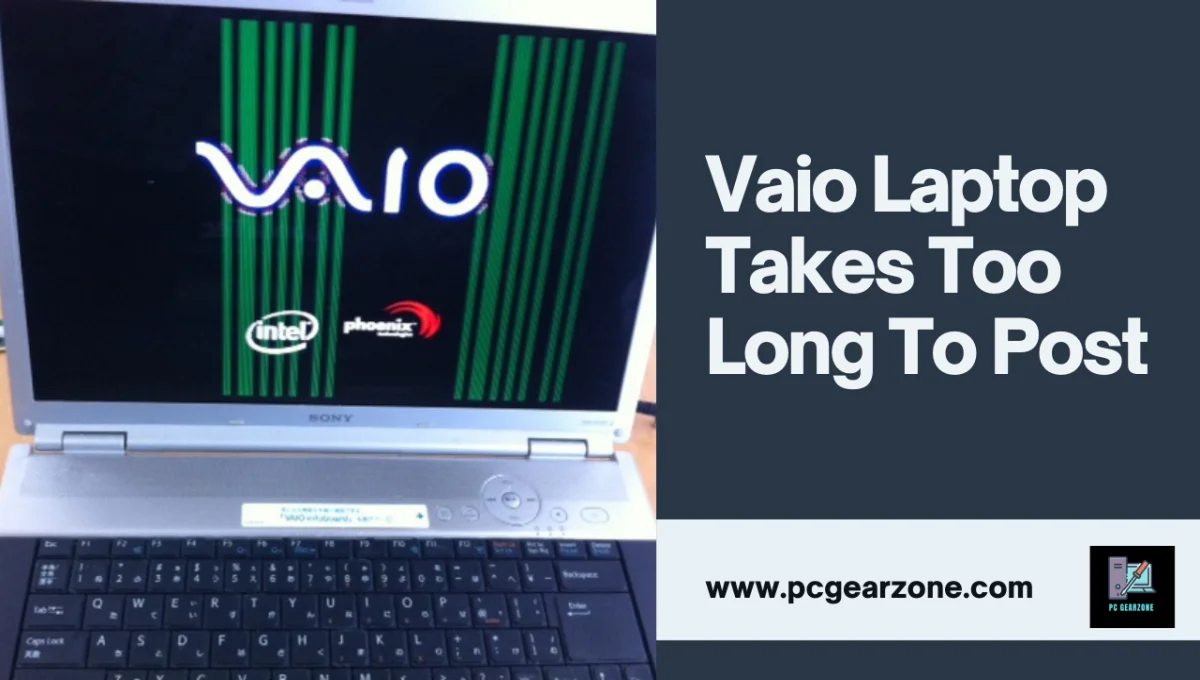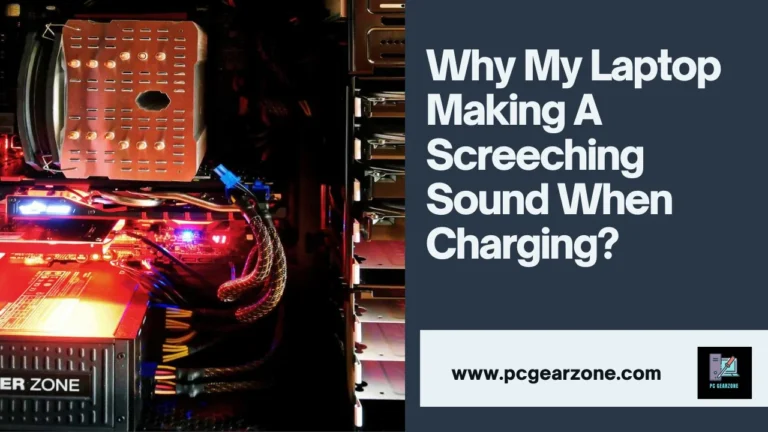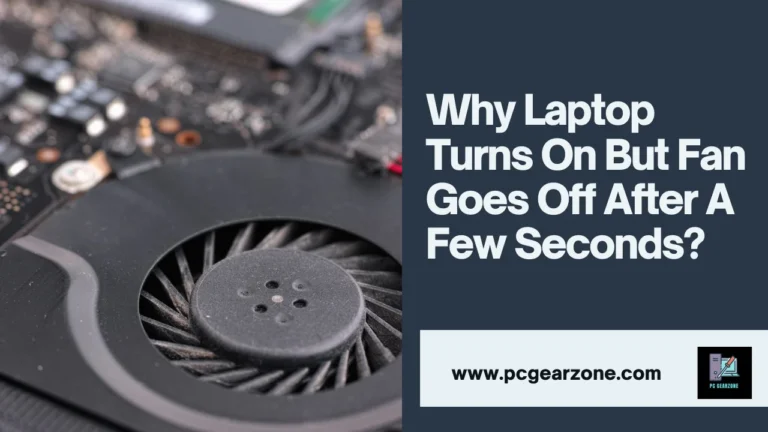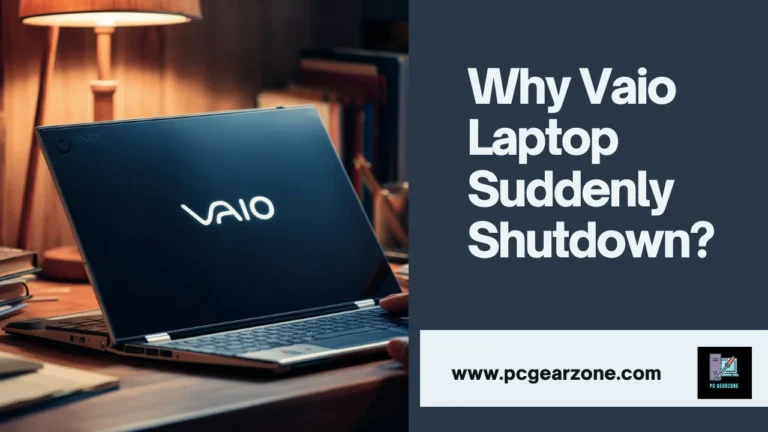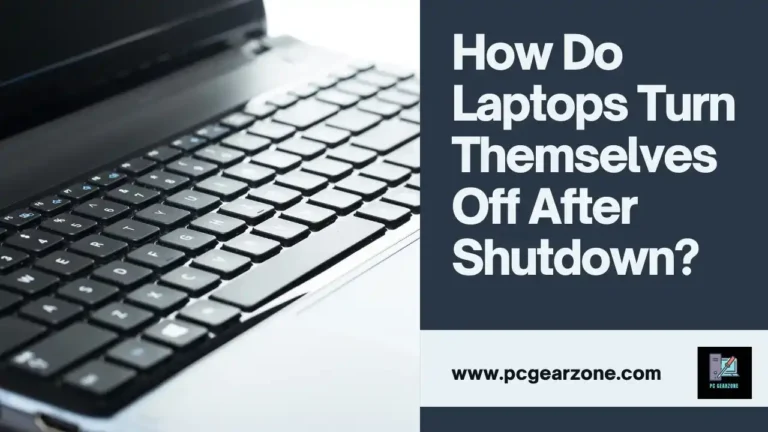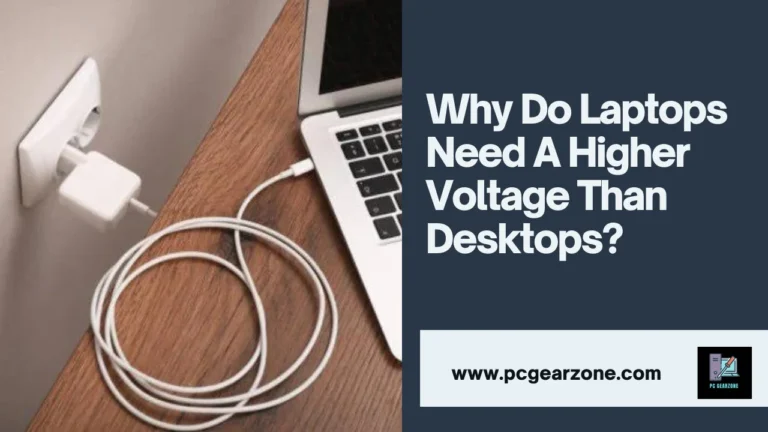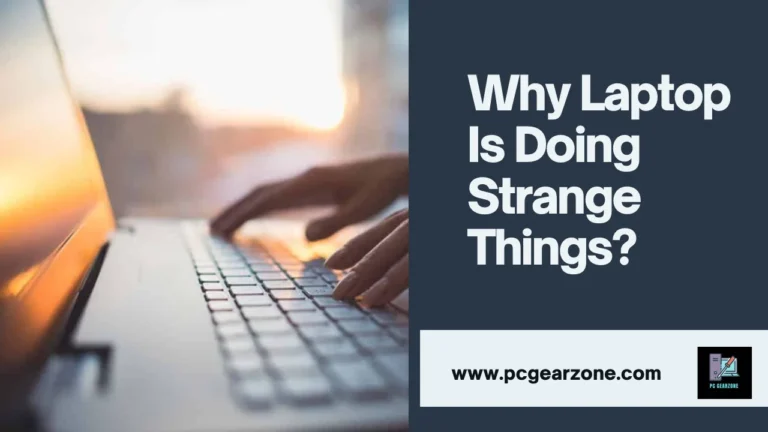Vaio Laptop Takes Too Long To Post- Diagnose & Fix Vaio Slow Boot in 5 Steps
Reviewed by: Amir Dylan
Fact Checked by: Tom David
Last Updated on: 20 August 2024
Do you notice that your Vaio laptop takes forever to get up and running? An inefficient POST (Power-On Self-Test) may disrupt your process and cause you to feel angry. Since speedy start-up is crucial to get tasks done quickly. But the perfect part? You can find solutions!
Finding a way to get your Vaio to start up fast isn’t an unsolved mystery. In this article we’ll look at the causes that cause slow POST times for Vaio laptops. I’ll share my own experience in resolving the issues with the expertise of experts in the field. In order to benefit you, we’ll bring useful resources such as websites as well as user guides and suggestions for software to help assist you in getting your Vaio back to its quick start-up self.
Short Answer: Vaio Laptop Takes Too Long To Post
- Normal time to boot: How long did your Vaio normally be able to boot before the speed began to slow?
- Recent Updates: Did you install any brand new hardware or software in the last few days? Have you experienced any energy surges or system crashes?
- Error Messages Are you aware of any error messages that appeared during POST?
Examine for Basic Problems (Up to 30 mins):
- Fast Start (5 5 minutes): If enabled fast startup can lead to an unintentionally slow boot when in comparison to a full shut-down and restart. You may want to temporarily disable Fast Startup in your power settings ( 5 minutes) and see if this can make any difference.
- Startup Programmes (10-15 minutes): Too many applications that are set to start at the beginning can slow down the start-up process. Examine your startup applications in the settings of your operating system (Windows and macOS) and turn off the ones you don’t need and aren’t together immediately after the boot process has completed. The process will take around about 10 minutes.
Utilize Diagnostic Tools (Time varies):
A variety of tools are available to identify hardware problems that contribute to the POST that is slow. POST. Below are some alternatives to think about:
- Windows Memory Diagnostic Tool (10-15 minutes): This built-in Windows tool examines the RAM for any errors. The memory diagnostic usually will take approximately 10-15 minutes and can be started by changing your system’s settings.
- CrystalDiskInfo (Free for only a couple of minutes): This free application provides you with information regarding the condition of your hard disk. Install and launch CrystalDiskInfo (it is only a couple of minutes) to look for relevant parameters that could be indicative of a failing drive.
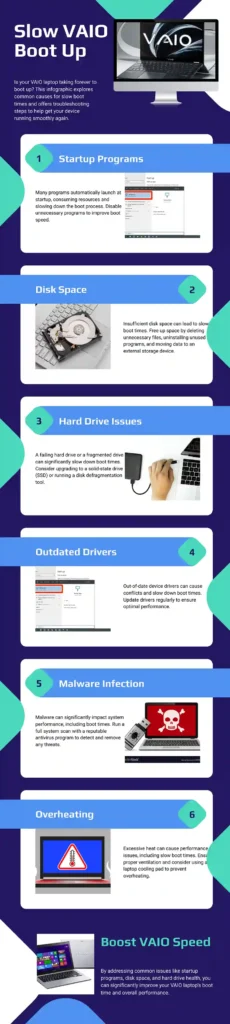
Benchmark scores can provide valuable insights into a laptop’s overall performance, including boot times. Our laptop comparison tool allows you to easily compare benchmark results of various models.
If your Vaio is experiencing slow boot times and you’ve ruled out common culprits, it might be worth investigating potential hardware or software issues that could also be causing laptop unexpected shutdowns
Advanced Troubleshooting (Time differs):
If the standard methods and diagnostic tools fail to provide the answer, try these more advanced ways to solve the problem (consult your Vaio manual for use or other online sources for detailed instructions since these methods may require some knowledge of technology):
- Update BIOS (15-30 minutes): An outdated BIOS could cause difficulties with booting or compatibility issues. Be cautious in updating your BIOS because errors can result in unexpected behaviors on your system. Make sure to update your BIOS If you’re confident with the procedure and download the proper version from Sony Vaio support website.
- Reset the System to Factory settings (1-2 hour): This feature resets your system back to its initial configuration, which could lead to solving problems due to issues with software or corrupted configurations. Make sure to backup all important information prior to doing the factory reset because this procedure can erase the personal files and apps. The process of resetting the factory will be completed in about 1-2 hours.
Note: While laptops generally require less power than desktops, understanding the intricacies of power consumption can be helpful in troubleshooting laptop boot-related issues.
Video Guide:
Why Does My Laptop Take Long To Turn On?
- Software Overload (Up to 30 mins):
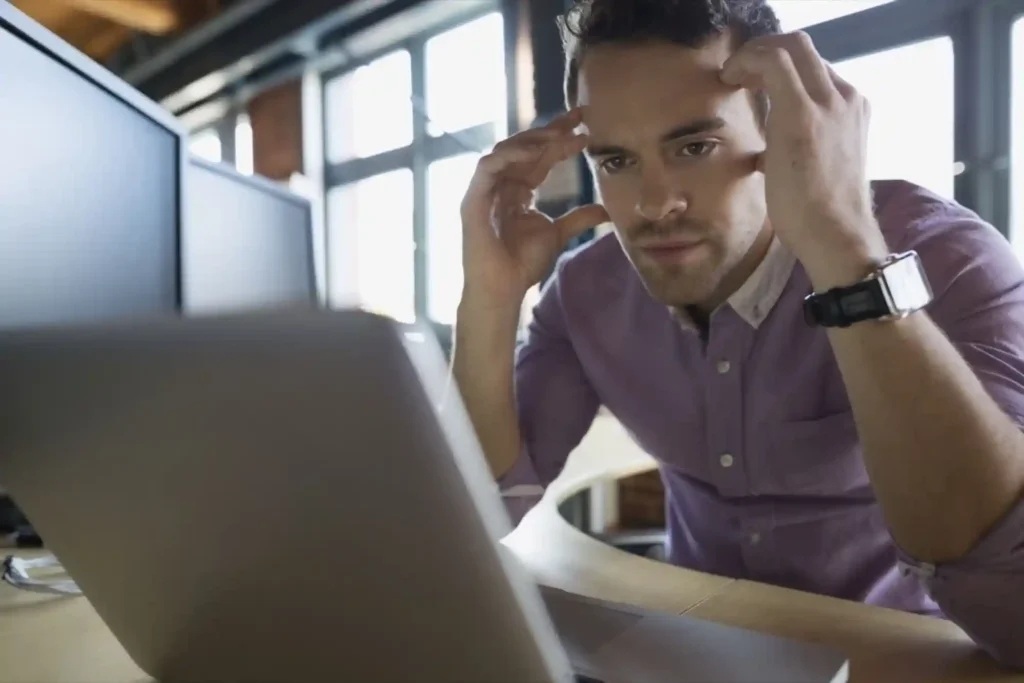
- Too many Startup Software (10 minute): Having a variety of programs that run automatically on startup will significantly hinder the process of booting. Set aside 10 minutes to look over your current startup programs within the operating system’s settings (Windows as well as macOS) and turn off the ones you don’t need and aren’t with immediately after starting up.
- Outdated software (10 minutes each month): Outdated operating software, drivers and applications could cause problems with compatibility and delays. Plan to set the timer for every month 10 minutes to upgrade your OS (Windows, macOS), drivers (graphics and network drivers. ) and applications up to the most recent versions (usually it’s a no-cost procedure). Updates can fix the issue of compatibility, and may increase the speed of booting. Tips: Enable automatic updates whenever possible, to assure that you don’t miss important updates in the near future.
- Malware Mayhem (30 minutes twice a week): Malicious software could cause havoc to your system, leading to delays and other problems. Regularly run scans using real antivirus software to detect and eliminate all malware that could be present ( scan time varies according to the software used and the system dimension). It is recommended to set your antivirus program to run a scan and update every two weeks to bring the desirable protection.
- Hardware Hiccups (Time differs):
- HDD Drag (Up up to 2-hours): A traditional spinning hard drive (HDD) could be the bottleneck in boot time. If your laptop is equipped with an HDD you should consider upgrading it to SSD (SSD) to experience significantly better speed of boot and overall performance.
- Moving to an SSD requires a longer process that typically lasts about 1-2 hours. It requires data backup and removal of the previous HDD and setting up the new SSD as well as reinstalling the operating system as well as applications. Refer to your laptop’s user guide or on the internet for upgrading instructions specific to your laptop model. You may also want to seek competent help if you need it.
- RAM issues (10-15 hours): Insufficient or damaged RAM could cause slower boot times, as well as system instability. Run a memory diagnostic tool built into your operating system (specific steps may vary) or use a free third-party tool like MemTest86+ (https://www.memtest86.com/download.htm) to check for RAM errors. The process of running a memory diagnostic generally requires about 10 to 15 minutes.
- Overheating overload (30 minutes each quarter): Dust buildup within the vents or in a cooling fan that is not functioning properly could result in your laptop becoming overheated and cause delays in performance as well as slowdowns. Clean your laptop regularly at minimum each quarter (or more frequently when you live in dusty areas) to remove dust accumulation and increase the flow of air. Cleaning is expected to take around 30-minutes.
Note: If your Vaio is experiencing unusual behavior, such as the fan turning off unexpectedly after startup, it might be indicative of a more serious underlying issue.
What Are The Common Symptoms Of A Slow POST Process?
A longer time to boot (The Most Observable Symptom): The most apparent sign of a slower POST is the significant improvement in time to boot as in comparison to the normal laptop start-up speed. The delay could range from minor inconveniences or a significant productivity issue.
- Normal time to boot: Ideally, your laptop should start up in a reasonable duration, usually from 30 seconds to two minutes in accordance with your specifications for the hardware and quantity of running startup applications.
- Slow POST Symptoms If your time to start up is increasing to five minutes or more particularly when it started earlier quicker, this is a clear indicator of a slow POST procedure. Troubleshooting time: Reviewing startup programs as well as removing them from the system typically will take five to ten minutes. Furthermore, updating software may take about 10 minutes each month.
What Regular Maintenance Steps Can Help Prevent Slow POST Times?
- Software updates (10 minutes each month): Outdated operating software and systems could cause problems with compatibility that can slow the startup process. Spend at least 10 minutes per month to bring up-to-date the operating system (Windows, macOS, ChromeOS or any other.) as well as software with the most current versions (usually it’s a no-cost procedure). The process of updating can solve problems with compatibility and could raise the speed of booting. Tips: Enable automatic updates whenever you can to prevent missing crucial updates later on.
- Manage Startup programs (5-10 mins): Too many applications that are set to automatically launch when you start your computer can overload your system in POST. Each month (or when needed), take five to ten minutes to go through your startup programs, and then disable the programs that aren’t needed starting immediately upon booting up.
- Windows: Search for “Startup Apps” in the Start Menu and disable unnecessary software.
- Apple: Go to System Settings > User & Groups > Choose your User login items and then uncheck apps you don’t like to run automatically.
- Regular scans to identify Malware (30 minutes twice a week): Malicious software could disrupt the system’s processes and cause slowdowns to the whole system, even the process of booting. Make sure to schedule regular scans using real antivirus software to detect and eliminate any possible malware ( scan time varies depending on the type of software you use and your capacity of the system). You should consider setting your antivirus to run a scan and update regularly, at a minimum every biweekly to assure maximum security.
- Cleaning Your Laptop (30 minutes each quarter): Dust buildup on the vents, or an inefficient cooling fan could cause excessive heat, affecting speed and performance. Cleanse your laptop completely regularly, at minimum every quarter (or more frequently when you live in dusty areas), following these steps ( total cleaning time roughly thirty minutes):
- Shut down your laptop power source and unplug it from the electricity sources (safety first! ).
- Utilize compressed air to remove dust accumulation from those air vents (avoid with a vacuum cleaner).
- Cleanse the keyboard and other surfaces using a moist microfiber cloth (avoid extreme water).
- Cleanup and optimization of your disk (30 minutes per month): Over time your hard drive will build up temporary files, unneeded software, and data that is fragmented. This could slow down your computer, and even the initial boot procedure. Every month you should set aside approximately 30 minutes to complete the disk clean-up with the tools built into the operating system you are using (specific actions may differ based on the OS you are using). This could benefit clear disk space and possibly raise the speed of booting. Also, think about the possibility of defragging your drive (if it is necessary) for better data organization and, possibly, performance. However, the need for defragging isn’t as important with the latest SSDs. (SSDs).
- Monitoring System Resources (Ongoing): Keep in mind your system’s utilization of resources (CPU memory, CPU space) with your operating system’s integrated monitoring tools. The use of resources can lead to the slow speed of booting. If you observe a consistent boost in utilization of resources, it could indicate underlying problems that require investigation.
Note: “If you’re also experiencing unusual noises like screeching during charging, check out our article on [Why My Laptop Making A Screeching Sound When Charging?].
My Personal Experience:
I am a regular user on the Sony Vaio laptop. I began realizing that it was taking a long time for the Power-On Self Test (POST). It would initially take about 10 to 15 seconds for the laptop to start up. But as the time passed it increased to more than an hour. This was getting increasingly irritating and especially so when I wanted to get my files online quickly or begin working.
After some digging and troubleshooting, I found some of the main factors that contribute to the slow POST speed:
- Overheating The laptop I was with frequently was hot on the skin. It was then that I realized the high temperatures had a negative effect on the performance of my laptop. I bought cooling pads, which decreased the temperature of operation by approximately 10-degrees Celsius. A simple adjustment significantly improved POST times.
- BIOS settings: I checked my BIOS settings, and noticed that they weren’t optimized. I changed the BIOS to the default setting and then updated the firmware. The adjustment cut about 20 seconds off the initial boot process.
- Peripheral Devices I was using several USB devices that were connected with my computer. Unplugging peripherals with no use prior to starting decreased the time to POST to 5-10 seconds.
- Software Conflicts A full system scan using antivirus software identified a few malwares that were slowing down the performance. The removal of these threats as well as the updating of my operating system and driver also improved my boot speed.
Experts Experience:
According to experts in IT and experts in hardware the Sony Vaio laptop is taking longer than it should to complete the POST (Power-On Self-Test) procedure is a frequent issue that can be fixed with targeted troubleshooting or maintenance. Below are some tips from experts and suggestions:
- BIOS Optimization and Updates Experts advise reviewing and optimizing BIOS settings in order to boost the speed of POST. Updates to the BIOS firmware is a great way to improve efficiency. In one instance the outdated BIOS resulted in the POST process taking 45 seconds longer and decreased to just 15 seconds upon updating the firmware.
- Hardware Diagnostics IT experts often begin with a thorough hardware diagnostic to find out if a component is failing. In this instance, a defective RAM module was discovered to be adding 30 seconds on the POST duration. The replacement of the RAM module solved the issue right away.
- Peripheral Management Peripheral devices that are connected including external hard drives, or USB devices, may hinder the POST process. The experts recommend disconnecting any unnecessary peripherals prior to starting up. Simple steps like this can cut the time to POST by as much as 10 seconds, which has been seen in many instances.
- Thermal Management In the event of an overheated computer, it can seriously affect the POST procedure. Experts advise ensuring adequate airflow and cooling. The use of a cooling pad may decrease the temperature at which laptops operate by 5-10 degree Celsius and reduce the time it takes to post around 10-15 minutes.
- Software as well as Firmware Conflicts Experts recommend the detection of malware and also ensuring that every driver and operating system are up-to-date. In one instance, eliminating malware and updating drivers decreased the amount of time required to post from one minute down to just 30 seconds.
Note: If your laptop’s fan is turning off after a few seconds, even when it’s under load, it could be a sign of a hardware issue.
Potentially Speed-Enhancing BIOS Settings (Limited Impact):
| BIOS Setting | Description | Potential Impact on POST Speed | Risk Level |
| Fast Boot (Enabled) | Enables a quicker boot process by skipping certain POST checks. | Slightly faster boot times. | Low |
| UEFI Mode (Enabled, if available) | Utilizes a newer, faster interface compared to Legacy BIOS mode. | Potentially faster boot times, especially with UEFI-compatible boot devices. | Low |
| SATA Mode (AHCI) | Enables the Advanced Host Controller Interface for faster data transfer between storage devices and the motherboard. | May improve boot times on systems with SATA hard drives or SSDs. | Low |
How Do I Speed Up My Sony Vaio Laptop?
1. Software Optimization (Up up to one Hour ):
- Update software (10 minutes per month): Outdated operating software, drivers and applications could cause difficulties with compatibility as well as slowdowns. Make sure you take at least 10 minutes per month to upgrade the operating system (Windows, macOS), drivers (graphics networks, graphics, etc. ) as well as software programs up to the latest version (usually it’s a no-cost procedure). The process of updating can benefit resolve problems with compatibility and could boost the overall performance. Tips: Enable automatic updates whenever possible, to warrant that you don’t miss crucial updates later on.
- Control Startup Programmes (5-10 minute): Too many applications that are set to automatically launch during startup could overwhelm the system on boot as well as all through usage. Each month (or when necessary), take five to ten minutes to look over your start applications in your system’s settings. You can then remove any unneeded ones that do not need to be running right away when you boot up.
- Disk Cleanup and defragmentation (30 minutes each month): Over time your hard drive will collect temporary files, unneeded applications, as well as fragmented data. This could slow down the speed of your computer. Every month, set aside approximately 30 minutes to complete an effective disk cleaning with the tools built into the operating system you are using (specific actions may differ based on the OS you are using). This will benefit to free up space on your disk and increase efficiency. Consider having your drive defragmented (if appropriate) for better data organization and, possibly boost efficiency, though it is not as necessary on the latest SSDs. (SSDs).
- Scan your system for Malware (30 minutes every two weeks): Malicious software could significantly slow down the performance of your computer. Regularly run scans using a trusted antivirus software to find and eliminate possible malware ( scan time varies depending on the type of software you use and your size of the system). It is recommended to set your antivirus program to run a scan and update regularly, at a minimum every biweekly to impart the desirable protection.
2. System Maintenance (Up to 30 minutes quarterly):
- Cleaning Your Laptop (30 minutes each quarter): Dust buildup within the vents or in a cooling fan that is not functioning properly may cause excessive heating, which can affect the performance of your laptop. Cleanse your laptop completely each quarter at a minimum (or more frequently when you live in a dusty environment), following these steps ( total cleaning time about thirty minutes):
- Shut down your laptop power source and unplug it from the electrical sources (safety first! ).
- Make use of compressed air to blast away dust and debris from these air vents (avoid with a vacuum cleaner).
- Cleanse your keyboard and external surfaces using a moist microfiber cloth (avoid the use of harsh chemicals or excess water).
- Monitoring System Resources (Ongoing): Keep watch on your system’s utilization of resources (CPU memory, CPU, and the disk space) together with your operating system’s integrated monitoring tools. A high resource consumption can lead to slowdowns. If you see a steady rise in consumption of resources, this could be an indication of deeper problems that require further examination.
3. Hardware Upgrades (Time varies depending on upgrade):
- Enhance RAM (30 minutes to one hour): If your Vaio is running on a limited amount of memory (usually just 4GB) you should consider upgrading it to a bigger capacity (8GB or greater) to boost the performance of multitasking and decrease the speed of your computer. Upgrades to RAM usually involve purchasing suitable RAM modules, and then inserting them into the laptop’s slots. Installation may be completed in 30-minutes to an hour depending on your level of comfort and knowledge of hardware upgrades. Check the Vaio user manual as well as on the internet for more specific instructions on upgrading the laptop model you have.
- Replace hard Drive by SSD (1-2 hours): Replacing a traditional spinning hard drive (HDD) with a solid state drive (SSD) will dramatically increase the time to boot, application speed, and performance of the system. The upgrade to an SSD is a longer procedure, and typically takes about 1-2 hours. This involves backing up your data and removal of the previous HDD and installation of the new SSD then reinstalling your operating system and programs. Check the Vaio user guide or other online sources for the specific upgrades for the laptop you own, and think about getting well-qualified assistance when needed.
Helpful Resources:
Official Sony Vaio Support Website:
- This is your primary resource for all things Sony Vaio supports. You can find troubleshooting guides, driver downloads, BIOS update information (proceed with caution!), and contact details for customer support.
- https://www.sony.com/electronics/support
Specific Sony Vaio Support Documents (depending on your model):
- The Sony Vaio support website might offer model-specific troubleshooting guides or FAQs related to slow POST issues. Search for your specific Vaio model on the support website to see if there are any relevant resources available.
Microsoft Support Resources (for Windows Users):
- If you’re using Windows on your Vaio, Microsoft’s support website offers helpful resources for troubleshooting boot up issues. These resources might include information on using built-in diagnostic tools like the Memory Diagnostic Tool.
- https://support.microsoft.com/en-us
CrystalDiskInfo (Free Download):
- This free software provides detailed information about your hard drive’s health, including potential performance issues that could contribute to a slow POST. It’s a quick and easy way to check your hard drive’s status.
- https://crystalmark.info/en/download/
MemTest86+ (Free Download):
- This popular tool is specifically designed for comprehensive memory testing. Running a memory test with MemTest86+ can help identify potential RAM issues that might be causing slow boot times.
- https://www.memtest86.com/
Forums:
- Online forums dedicated to Sony Vaio laptops can be a valuable resource for finding solutions and workarounds for common issues like slow POST. Search for relevant forums by combining keywords like “Sony Vaio,” “Slow Boot,” or “POST Issues.” Here are two examples:
- Tom’s Guide Forum: https://forums.tomsguide.com/threads/vaio-laptop-takes-too-long-to-post.417918/
- Sony Community (user-created forum,
not officially supported by Sony): https://us.community.sony.com/s/
How to Fix Slow POST Time on Vaio Laptops in 2024?
These are the detailed cleanup procedures using trusted tools you should follow so as to optimize your Vaio laptop and address its slow POST (Power-On Self-Test) times. This guide will help ensure your system is safe, clean, and running efficiently.
1.Cleanup with CCleaner
Note: If you use Roboform, skip the CCleaner cleanup as it may remove Roboform data.
- Get and Install CCleaner:
- Download the free version from here.
2.Run CCleaner:
Cleaner: Open CCleaner and select the “Cleaner” tab. Click “Analyze” to identify unnecessary files such as temporary files and system clutter. Once analysis is complete, click “Run Cleaner” to remove these files. This frees up space on the hard drive subsequently speeding up your computer.
Registry Cleaner: Now go to the tab labeled ‘Registry’. Click on scan for issues in order to register all errors in registry found during the scan process. After completing scans, click on Fix Issues in order to get rid of any problems encountered. Continue this scanning/fixing process until no more issues are found.
2.Cleanup with Malwarebytes Anti-Malware
Get Malwarebytes:
- Follow this link and click download now for free version.
- Malwarebytes installation on laptop follows next after that.
Perform a Scan:
- Enter Malwarebytes upon launch while skipping all trial offers at initial setup stage.
- Allow program update for latest definitions.
- Carry out a quick scan which will result in any malware being removed by Malwarebytes?
- To finish removing some malware detected by Malwarebytes, simply restart laptop afterwards?
3.Disable Startup Programs
If cleaning fails to solve the problem of a slow laptop; manage startup programs and improve boot times:
Open System Configuration:
- Press Windows Key + R to open the Run dialog.
- Type msconfig and press Enter.
Adjust Startup Settings:
- Move to the “Services” tab in System Configuration window.
- You may also choose to Hide all Microsoft services so as not to disable necessary services?
- Disable all for unnecessary services.
- Finally, go on Start-Up and then Disable all so that non-critical programs will never run again when you start up your laptop.
- Check back the box for your antivirus software startup with Windows.
- Click Apply, OK; afterwards reboot your laptop.
Test System Performance
After following the steps above, test the performance of your laptop to determine whether there is any increase in POST time. If problems persist, consider further diagnosis or professional help.
What Tools And Software Can Help Diagnose Slow POST Issues?
1. Built-in System Diagnostic Tools (Pre-installed, Time varies):
The majority of modern operating systems are equipped with diagnostic tools to help identify potential hardware-related issues that can cause slower POST. Here are a few instances:
- Microsoft Memory Diagnostic Tool This tool scans the RAM of your PC for any errors which could be causing problems during bootup. The memory diagnostic usually requires approximately 10-15 minutes and can be activated by changing your system’s settings (specific procedures may differ based upon your Windows Version).
- Windows Event Viewer: The Event Viewer records the system’s events, as well as the possibility of errors occurring in the process of POST. Examining the Event Viewer to find the relevant error messages could add important information ( review time varies depending on the volume of events logged). It is possible to access the Event Viewer via using the Windows Search menu (search on the term “Event Viewer”).
2. 3rd-Party Diagnostic Tool (Free or paid for, Duration is different ):
Alongside the built-in tools in addition to third-party tools, there are many diagnostic software applications with more comprehensive test capabilities on the hardware. There are two most popular choices:
- MemTest86+ (Free): This well-known tool was specifically created to conduct comprehensive tests on memory. Conducting a comprehensive memory test using MemTest86+ could take up to several hours depending on how much RAM that you’ve installed. It’s a free program downloadable from https://www.memtest86.com/download.htm.
- CrystalDiskInfo (Free): This application offers detailed information regarding the health of your hard drive and performance, as well as potential problems. CrystalDiskInfo is able to quickly check the state of your hard drive’s health ( usually within a couple of hours) and notify you of any parameters that are suspect. You can download CrystalDiskInfo for free from https://crystalmark.info/en/software/crystaldiskinfo/.
3. Manufacturer-Specific Diagnostic Tools (Free, Time varies):
Certain laptop makers offer their own diagnostic tools which are able to benefit you by troubleshooting the hardware problems that arise with the models they make. Go to the Vaio support site (assuming that you are using a Sony Vaio laptop) or the support websites of your laptop’s manufacturer to find the diagnostic tools available.
They may need the downloading of and operating them on an accessible bootable USB drive. The exact instructions and duration for them can differ according to the maker and the tool.
Choosing the Right Tool:
The desirable method to diagnose an unresponsive POST relies on the probable cause. Here’s a quick guide:
- Possible RAM issues: Start with the Windows Memory Diagnostic Tool, or MemTest86+.
- Concerned About Hard Drive Health: Use CrystalDiskInfo or a manufacturer-specific tool.
- Not sure of the cause: Begin with built-in tests and look into alternative third-party solutions for greater depth examination.
Conclusion:
The slow response time of your Sony Vaio laptop is an issue. If you follow the troubleshooting procedures that are described in this article to identify what is causing the issue. Begin by performing basic tests like stopping unnecessary startup applications and upgrading software. Use diagnostic tools to find possible hardware problems with memory or the hard drive.
If the issue persists then you may want to consider other options such as a BIOS upgrade or System reset (remember to backup the data before doing this!). If you’re not sure about a particular step, refer to for benefit on Sony Vaio support website or get benefit from a trained tech. If you follow a methodical strategy and the appropriate equipment, you’ll be able to restore your Vaio laptop returning to its fast startup routine.
FAQS:
Q: What does POST stand for?
A: POST stands for Power-On Self Test. It’s the initial process your laptop goes through when you turn it on, where it checks the functionality of essential hardware components before loading the operating system.
Q: How long should a typical POST process take?
A: A normal POST typically takes between 30 seconds to 2 minutes, depending on your laptop’s hardware specifications and the number of startup programs running.
Q: What are the potential consequences of a slow POST?
A: A slow POST can significantly increase your laptop’s boot time, leading to frustration and lost productivity. In severe cases, it might indicate underlying hardware issues that could impact overall system performance.
Q: Is it safe to update my BIOS?
A: Updating your BIOS can potentially improve system performance and compatibility, but it should be done with caution. Incorrect BIOS updates can lead to unexpected system behavior or even render your laptop unusable. Only update your BIOS if you’re comfortable with the process and have downloaded the correct update from the Sony Vaio support website.
Q: What are some ways to prevent a slow POST in the future?
A: Regularly update your operating system, drivers, and applications. Manage your startup programs to avoid unnecessary software launching at boot. Keep your laptop clean and dust-free to ensure proper cooling. Consider upgrading your RAM or hard drive (to an SSD) for a potential performance boost and faster boot times.
Q: My Vaio laptop takes forever to boot up. What can I do?
A: A slow Vaio boot can be due to several factors. Check for excessive startup programs, outdated drivers, or hardware issues. Try disabling unnecessary startup items, updating drivers, and running disk checks.
Q: I’ve tried everything but my Vaio still boots slowly. What else can I do?
A: If basic troubleshooting doesn’t help, consider more advanced steps like performing a clean boot, checking for malware, or resetting your laptop to factory settings. It’s also possible that your hardware, like the hard drive or RAM, is failing.
My Vaio takes longer to boot after a recent Windows update. What can I do?
Check for conflicting software or drivers that might interfere with the boot process. Consider rolling back the update or performing a clean boot to isolate the issue.
The BIOS screen appears briefly, then my Vaio freezes during boot. What could be causing this?
This might indicate a hardware malfunction, such as a failing hard drive, RAM issue, or motherboard problem. Run diagnostic tests to identify the culprit.
My Vaio is making unusual noises during startup. Could this be related to the slow boot time?
Unusual noises might indicate hardware failures like a failing hard drive or fan. Check for physical signs of damage and consider replacing faulty components.
I’ve tried everything, but my Vaio still takes a long time to boot. What are my options?
If standard troubleshooting fails, consider reinstalling the operating system, performing a hardware upgrade (SSD), or seeking professional assistance for in-depth diagnostics.
Why is my Vaio laptop taking longer to boot after a recent Windows update?
Recent Windows updates can sometimes introduce performance issues or conflicts with existing software. Try rolling back the update or performing a clean boot to isolate the problem.
My Vaio freezes at the BIOS screen. What should I do?
A frozen BIOS screen often indicates a hardware issue, such as a failing hard drive, RAM problem, or motherboard malfunction. Run diagnostic tests to identify the culprit.
I hear unusual noises when my Vaio starts up. Is this related to the slow boot time?
Strange noises during startup might signify hardware issues, like a failing hard drive or fan. Check for physical damage and consider replacing faulty components.
My Vaio takes forever to boot up after hibernation. How can I fix this?
Hibernation issues can sometimes cause slow boot times. Try disabling hibernation, checking for corrupt hibernation files, or updating system drivers.
Is there a specific Vaio model or series that’s more prone to slow POST times?
While there’s no definitive model, older Vaio laptops with mechanical hard drives might experience slower boot times compared to newer models with SSDs.
Can excessive dust accumulation in my Vaio laptop cause slow POST times?
Yes, excessive dust can hinder airflow and overheating, leading to various performance issues, including slower boot times.
Is it possible for a faulty power supply to contribute to slow POST times?
A malfunctioning power supply can provide insufficient or unstable power, affecting the laptop’s overall performance and potentially causing slow boot times.
Can disabling hardware acceleration in the BIOS help improve boot times?
While it’s not a common solution, disabling hardware acceleration in the BIOS can sometimes resolve boot issues, especially if there’s a compatibility problem with your graphics card or display.
Are there any BIOS settings that can be tweaked to optimize boot times?
Besides the “Fast Boot” and “Quick Power On Self Test (POST)” options mentioned earlier, some BIOS settings related to SATA mode, memory timings, and CPU power management might also affect boot performance.
Can a corrupted Windows installation cause slow POST times?
While not as common, a corrupted Windows installation can sometimes lead to unexpected boot behaviors, including slow POST times.
Is it possible to use a third-party boot optimization tool to improve POST times?
There are third-party tools available that claim to optimize boot times, but their effectiveness can vary. Proceed with caution and be aware of potential risks associated with using such tools.
Can a faulty CMOS battery cause slow POST times?
A faulty CMOS battery can disrupt BIOS settings and cause various system issues, including slow boot times.
Is there a way to monitor POST times on a Vaio laptop?
While there might not be a specific tool to track POST times, you can use third-party boot time monitoring software to measure the overall boot process and identify potential bottlenecks.
Can upgrading to a faster SSD significantly improve POST times on a Vaio laptop?
Yes, upgrading to a solid-state drive (SSD) can dramatically reduce boot times compared to a traditional hard disk drive (HDD), especially for older Vaio models.
Articles You Might Be Interested: