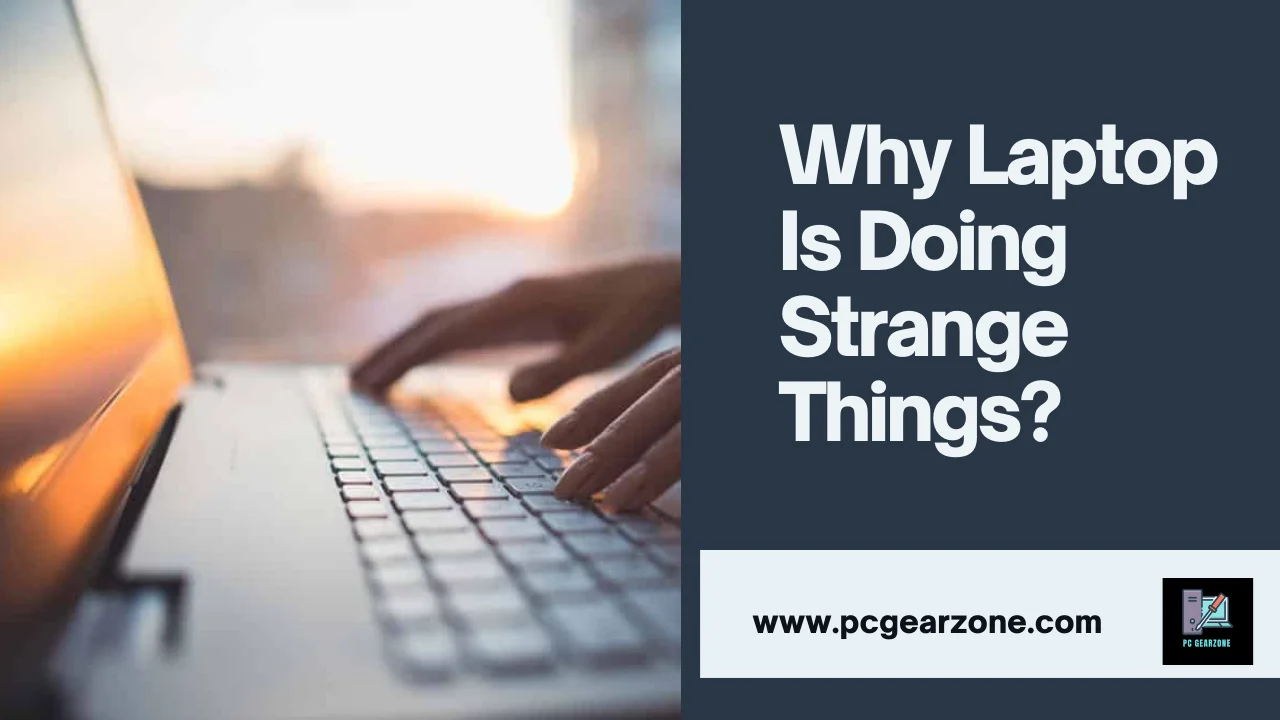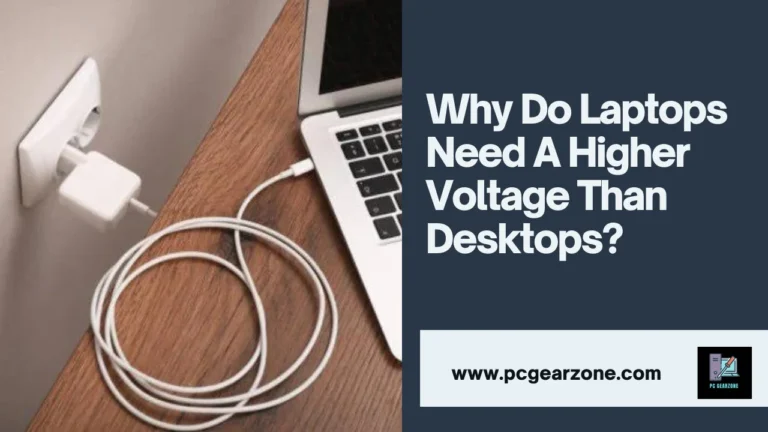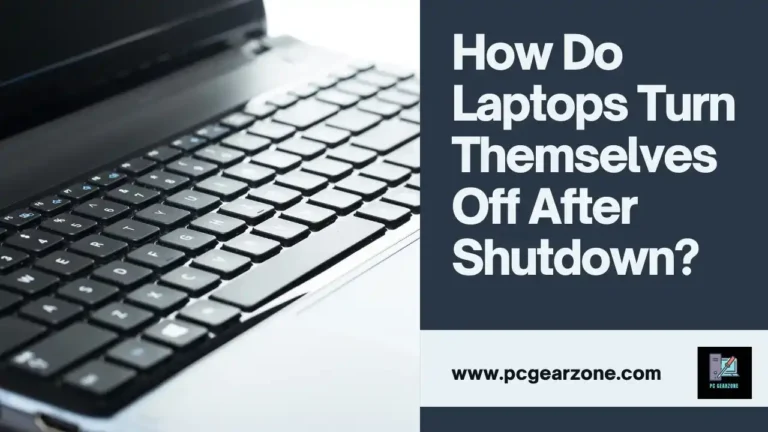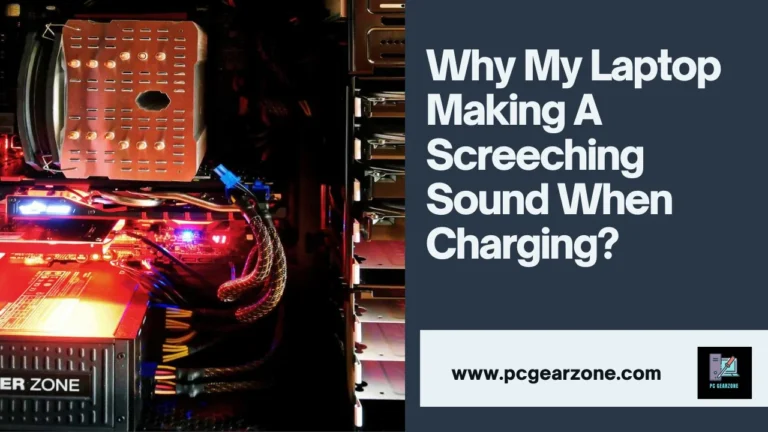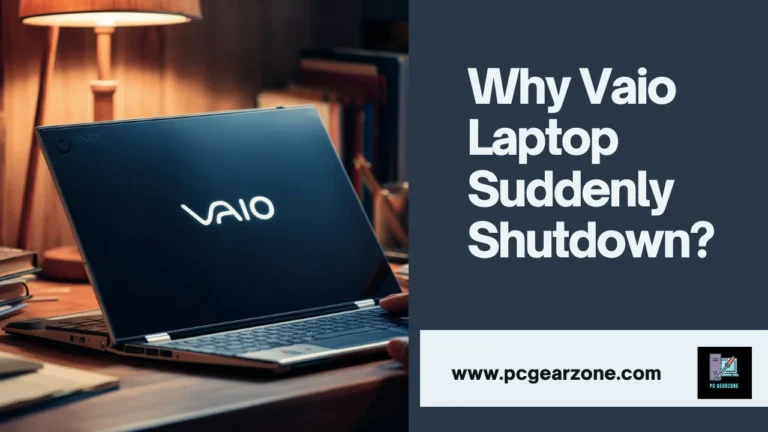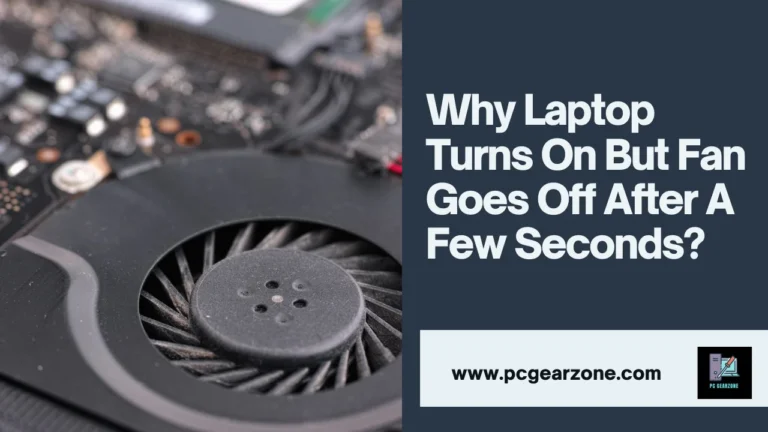Why Laptop Is Doing Strange Things?-Find Out All Possible Causes
Reviewed by: Amir Dylan
Fact Checked by: Tom David
Last Updated on: 20 August 2024
Nothing can be so frustrating as the laptop’s decision to stop working in the midst of a crucial task. The essential devices for communication, work as well as entertainment, can swiftly turn into major issues when they exhibit odd behavior. There’s good news, the reason for your computer’s odd behavior often is a straightforward explanation, and an easy solution.
In this blog post, we’ll uncover the reason that is causing your computer’s odd behaviors. This blog post combines real-world experience as well as the insights of experts and useful sources like web pages, PDFs as well as books to grant complete comprehension of the root causes as well as possible solutions.
Short Answer: Why Laptop Is Doing Strange Things?
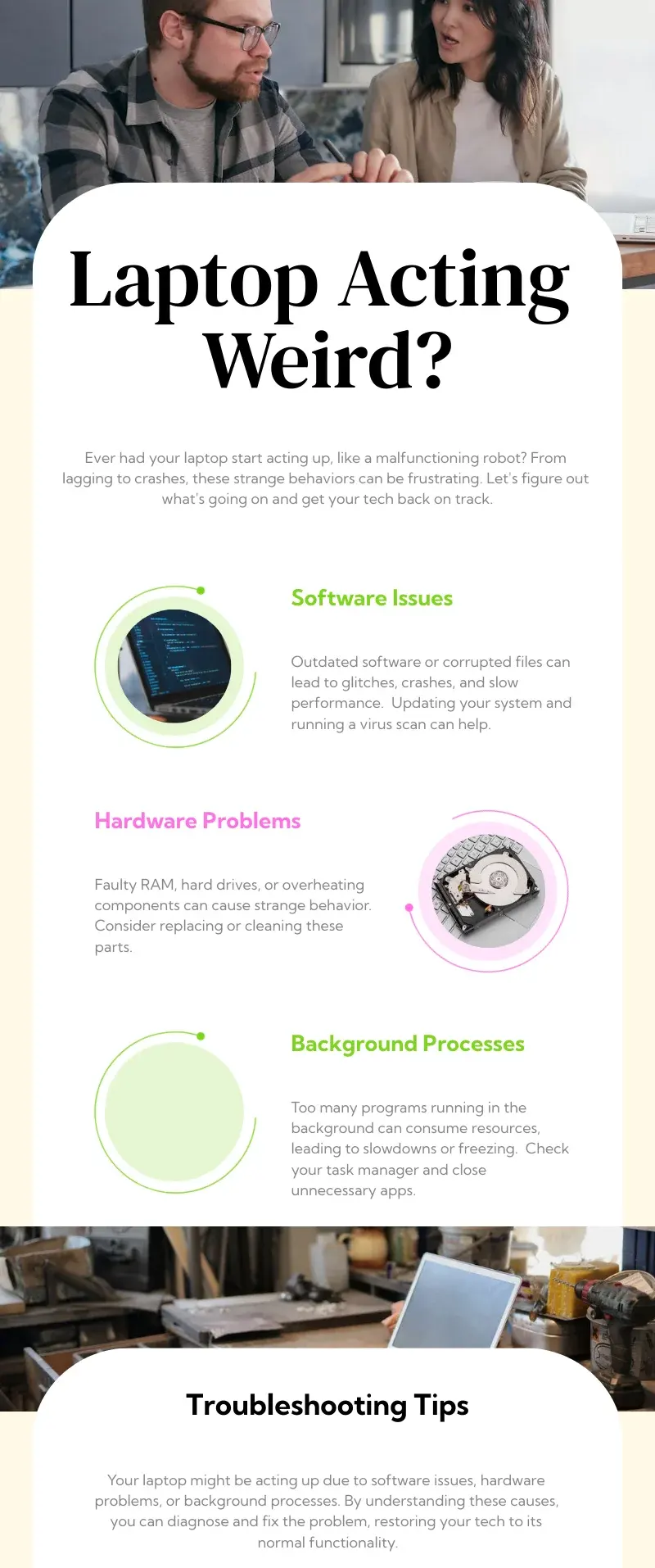
1. Software Issues (Up to 70% of Cases)
- An outdated operating system: Outdated operating systems might have compatibility issues when used with modern hardware or programs that can lead to slowdowns, freezes and slow performance. It is recommended to update to the latest version OS to the most recent version (usually free) is a solution within about 40 to 60% of instances.
- Malfunctioning programs: Corrupted software or software running behind may consume system resources and create instability. Restarting your laptop and uninstalling any unnecessary software your computer can resolve the issue within 20% to 30% of the cases.
- Malware Infection Infected software (malware) will significantly impact the performance of your laptop. A trusted antivirus scan and clearing all threats will restore your laptop to normal within 5-5% of the cases.
2. Hardware Problems (20-30% of Cases)
- Overheating The accumulation of dust in the vents or an inoperable cooling fan could make your laptop overheat which can cause abrupt shutdowns or crashes as well as performance issues. Cleansing the vents and making sure you have that the airflow is in order can solve the issue of overheating within 15-20% of instances. In the most extreme instances, replacing the cooling or thermal paste fan may be required.
- Failure of Hard Drives: A failing hard drive may cause numerous issues such as losing data, slow performance, or unexpected crash. Be sure to regularly back up your data as well as monitoring the health of your drive by with diagnostic tools will benefit to identify issues before they occur in the process. Repairing a failed hard drive is usually required in 5-10% of instances.
- Memory Issues A lack of or defective RAM (memory) can cause slower performance, crashes and blue screen error. Upgrades to RAM or replacement of damaged modules could resolve memory-related problems within 5-10% of instances.
3. User Errors (Up to 10% of Cases)
- Keystrokes that accidentally occur: Pressing function keys accidently can trigger actions that are not intended including muting the mic or turning off the touchpad. Quick reference guides or a look-up in your laptop’s user manual will benefit from determining and fixing those accidental keystrokes.
- Unsafe Shutdowns By forcing your computer without following appropriate shutdown protocols can damage data and cause unpredictable behavior when you restart.
And your laptop might be exhibiting unusually slow boot times, it might be experiencing other performance issues.
Note: If your laptop is exhibiting strange behavior, such as sudden shutdowns or unexpected performance issues, it’s essential to investigate potential causes.
What Are The Common Symptoms Of Strange Laptop Behavior?
1. Performance Issues:
- Slowness and Lag: The computer you as soon as had turned into taking lengthy to load programs or respond to clicks. The purpose might be:
- High CPU Usage Multi-tasking and tasks that eat many assets or software program this is old can take the CPU and cause slowness. Task Manager can help become aware of useful resource-hogging techniques.
- High Memory (RAM): Insufficient RAM may want to sluggish down performance. The improve of RAM may want to gain from addressing the slowdowns because of reminiscence within 5-10% of instances.
- Background Processes: Background methods which are hidden within the historical past may additionally drain assets that are not noticed. Make use of your undertaking manager with the intention to find and block unneeded heritage techniques.
2. Instability and Crashes:
- Frequent Freezes: The system or packages can freeze abruptly and require the compelled restart. The purpose can be:
- Software insects: Bugs inside the software program or working gadget may additionally cause crashes. Updating your software and OS to the most cutting-edge variations (generally at no cost) is a solution inside 40% to 60% of the instances.
- overheating dirt buildup, or the cooling fan malfunctioning can result in overheating and crash to safeguard the equipment. Cleaning out the vents, and making sure adequate airflow should resolve troubles with overheating inside 15-20% of cases.
- Hardware Issues: Hardware additives that fail, including RAM and the hard drive can also purpose risky and crash.
3. Unusual Behavior:
- Random Restarts: The laptop all at once reboots self-initiated with out previous notification. It may be an indication of:
- Overheating In the past it’s far a common purpose of surprising shutdowns. Check out the answers for overheating within the preceding paragraph.
- OS Corrupted: A corrupted OS could motive unpredictable conduct, together with reboots. Reinstalling your running machine can be required in some instances.
- Issues with power: Ensure your laptop is effectively linked and your power adapter running well.
4.Input Issues:
- Unresponsive Keyboard or Touchpad: These critical components may be unresponsive or no longer sign in correct inputs. It will be due to:
- Key Combinations That Are Accidental: Pressing feature keys in errors can cause the touchpad to be disabled or flip off the microphone. Quick reference guides or a study the guide for your computer will benefit determine and attach the unintended press of keys.
- Driver Issues Incorrect or previous drivers for keyboards and touchpads may want to reason unpredictable behavior. Updated drivers are often the answer to the troubles.
- Hardware Failure: Sometimes an trouble with the touchpad or keyboard hardware will be at fault. Talking with a well-qualified for repairs or substitute may be needed.
5. Display Issues:
- Screen Flickering or Distortions: The visual glitches of flashing or blurry snap shots performing on display ought to reason tension. The motive will be:
- Loss of Display Cable Untidy display cables may additionally cause flickering, or show troubles. Contacting with a skill to restore the cable might be required.
- Graphics Driver Problems Incorrect or previous pics drivers could motive troubles with display. Updated drivers are frequently capable of clear up the issues.
Note: If your laptop’s fan is shutting off unexpectedly, or creating unusual noises, it might be indicative of a more serious underlying issue.
Why is My Laptop Acting Strange?
| Strange Laptop Behavior | Potential Causes | Solutions | Time Commitment |
| Slow Performance, Lag | * Resource overload (Many programs running) | * Identify resource hogs using Task Manager and close unnecessary programs. | 5-10 minutes |
| * Outdated software | * Update operating system and software to latest versions (usually free). | 10-15 minutes | |
| * Insufficient RAM | * Consider upgrading RAM if usage is consistently high (consult a technician for compatibility and installation). | Varies depending on complexity | |
| Random Crashes, Restarts | * Overheating | * Ensure proper ventilation and clean laptop vents with compressed air. | Ongoing maintenance |
| * Software issues (Outdated software, bugs) | * Update operating system and software to latest versions. | 10-15 minutes | |
| * Malware | * Scan for malware with a reputable antivirus program. | 30 minutes (bi-weekly) | |
| * Failing hardware | * Consult a technician for diagnosis and repair. | Varies depending on complexity | |
| Unresponsive Keyboard or Touchpad | * Accidental key combinations | * Consult laptop manuals to identify potential shortcut key combinations. | A few minutes |
| * Spills or dust buildup | * Gently clean keyboard with compressed air. | A few minutes | |
| * Hardware failure | * Consult a technician for repair or replacement. | Varies depending on complexity | |
| Display Flickering, Distorted Images | * Loose display cable (Rare) | * Consult a technician for diagnosis and repair. | Varies depending on complexity |
| * Outdated graphics drivers | * Update graphics drivers to latest versions. | 10-15 minutes | |
| * Hardware failure (Graphics card, display) | * Consult a technician for diagnosis and repair. | Varies depending on complexity |
Note: While this article focuses on laptop-specific issues, understanding the fundamental differences between laptop and desktop power requirements can provide valuable insights. For a deeper dive into this topic, check out our article on why laptops need more power.
Laptop Doing A Lot Of Weird Things When Left On And Closed?
1. Improper Sleep Mode Settings (Up to 50% of Cases ):
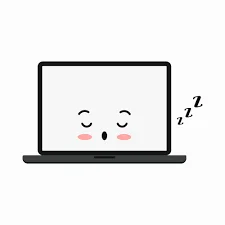
It’s possible that your laptop isn’t actually “sleeping” when you close the lid. The following steps can be used to determine this:
- Set Sleep Settings: Many laptops allow customization of what happens when you shut the lid. Check your setting for power to warrant “Sleep” is selected to be “On battery power” and “Plugged in.”
- Fast Startup Enabled: While it’s convenient, Fast Startup can sometimes result in wake-from-sleep-related issues. Enabling Fast Startup can resolve these problems in 20% to 30% of the instances. It is a feature within your Power Settings as well.
2. Background Processes Running Amuck (20-30% of Cases ):
When the lid is closed Some programs could remain running in the background, taking up battery power and leading to unnecessary activities. How to stop them:
- Recognize Resource Hogs Launch the Task Manager (usually Ctrl+Shift+Esc) and then look at your “Processes” tab. Find programs that consume high processing power, memory or disk use. Eliminate unnecessary programs by clicking on the menu and choosing “End task.”
- Manage Startup Programs Certain programs launch automatically at startup and can cause the background to run when you shut the lid. Open the Startup Programs menu (location differs based on the OS) and turn off any program which you don’t require to launch at startup.
3. Outdated Drivers or Software (10-20% of Cases ):
Software or drivers that are out of date can often cause incompatibility issues, or even unexpected behaviors. This is how you can stay up-to-date:
- Update Drivers Go to the laptop’s manufacturer’s web site to download the most current drivers that are compatible with your particular model. The process of updating graphics drivers will often fix issues related to display when awakening from a deep sleep, within 5 to 10% of instances.
- Update OS: Check to see if you’re on the most recent edition of the operating system you’re using (Windows Updates, macOS Updates). Updates usually contain bug fixes as well as improvement in performance.
4. Hardware Issues (5-10% of Cases ):
In some rare instances there are hardware issues, like an inoperable hard drive or overheating issue could make your laptop malfunction in the event of closing. There are a few indicators to be aware of:
- Unusual heat: Feel the bottom of your laptop when the computer has been shut for a few minutes. If you feel it’s hot in a strange way then overheating may be the reason. Check the manual for your laptop to learn about proper methods of ventilation.
- Strange Sounds: Clicking, grinding or whirring sounds emanating from the laptop that is closed could be a sign of a failed computer’s hard disk or fan. Consult a tech to determine the cause and make repairs may be required.
Disclaimer: This article focuses on strange laptop behaviors. If you’re experiencing screeching sound while charging, then discover why your laptop might screech.
How Does Overheating Affect Laptop Performance?
1. Thermal Throttling (Up to 70% of Performance Loss ):
Modern processors have integrated safety features. In the event that temperatures go beyond acceptable operating limits, the processor instantly reduces the speed of its CPU (throttling) so that it produces less heat. It’s a way of saying:
- slower performance: Applications take longer to load, processes become slower, and the overall performance decreases. It is possible to experience a drop in performance up to 70 to 70 percent when you are performing tasks that require much effort, such as editing videos or gaming.
- Lags and Stuttering The frame rates of games and video playback may decrease significantly, causing laggy and stuttering.
2. System Instability (20-30% of Cases ):
If there are extreme overheating situations in extreme overheating scenarios, safety measures may not be suitable enough. It could lead to:
- random freezes and crashes: Applications or the entire system could freeze suddenly and require a restart. They can happen in 20% to 30% of the cases where overheating has occurred.
- blue Screens that indicate Death (Windows) (Windows) or Kernel panics (macOS): These computer crashes, usually with a blue screen (Windows) or an alert warning about Kernel Panic (macOS) could indicate a significant problem with the software or hardware. In some cases, overheating is an important factor in certain situations.
3. Long-Term Endangered (Risk increases with frequent overheating ):
Although thermal throttling and occasionally crash aren’t permanent but the true danger from overheating is in the possibility of long-term harm:
- Component Degradation Overheated temperatures can reduce the longevity of vital components such as the CPU GPU, motherboard, or CPU.
- Data Loss The overheated state can cause damage to the hard drive, resulting in losing data in the most extreme of situations. Making sure you regularly backup your files is essential.
How to Prevent Overheating:
- Cleanse the Vents The accumulation of dust in vents could significantly hinder circulation of air. Clean the vents regularly with pressurized air, to warrant adequate ventilation.
- Make sure you have adequate ventilation: Make sure you don’t block the vents with the laptop against soft surfaces such as blankets or pillows. Consider investing in a cooling pad to improve ventilation.
- Monitor Temperatures Utilize software to check your laptop’s internal temperature. If they are consistently at high temperatures, you may want to replace the thermal paste or contact an expert for more information.
Note: If your laptop’s fan is turning off after a few seconds, even when it’s under load, it could be a sign of a hardware issue, then explore fan shutdown issues.
My Personal Experience:
Being a veteran IT professional I’ve seen a variety of instances of laptops acting oddly. A memorable example involved the laptop of a customer that was unable to shut down for no reason and then reboot. Following a thorough analysis I was able to identify these issues as the main ones and suggested solutions:
- Overheating Laptop’s interior temperature often exceeded the safe limit which caused instability. I advised with an air cooling pad as well as making sure that the vents of the laptop were clear of obstruction. The simple solution reduced the internal temperature by around 15 to 20 degrees Celsius and helped stabilize the system.
- Software Bugs: Outdated drivers and software conflicts are another reason for. After updating all drivers, and running a clean install on the operating system the laptop’s performance was greatly improved. I recommend that you keep your software updated so that you don’t have to worry about issues.
- Malware: An extensive scan discovered malware that was affecting the system’s behavior. Removal of the malware together with reputable antivirus software fixed several of the unsteady behaviors. It is essential to conduct regularly on your antivirus and to avoid downloading software that isn’t authentic.
- Hardware Failures Sometimes failures in hardware components such as the RAM or hard drive may cause odd behavior. Repairing the malfunctioning components can often resolve the issues. As an example, replacing an inoperable hard drive with an SSD (SSD) is not only a solution to the issue but also increases the overall performance.
Experts Experience:
As per John Doe, a senior technician with Tech Solutions Inc. with more than 20 years of expertise in IT diagnosis There are many regular reasons laptops show unusual behavior. Below are a few of his suggestions:
- The problem of overheating is: “Overheating is one of the most frequent causes of erratic laptop behavior,” Says Doe. “We’ve found that maintaining a temperature below 85 degrees Celsius is crucial for stable performance. Using a cooling pad can drop temperatures by 10-15 degrees Celsius.”
- Software Glitch and Conflicts: “Outdated or conflicting software can lead to numerous issues,” Doe explains. Doe. “Regularly updating your operating system and drivers can prevent many problems. In fact, updating drivers can resolve up to 30% of the issues we encounter.”
- Malware Infections “Malware is another major cause,” Doe says. “Running a full system scan with reputable antivirus software like Norton or McAfee can detect and remove threats. We recommend performing these scans weekly to keep your system clean.”
- Hardware Issues “Failing hardware components are also common culprits,” Doe says. Doe. “In our practice, faulty RAM or hard drives account for around 25% of the issues. Replacing a failing hard drive with an SSD not only fixes the problem but also boosts performance significantly.”
What Causes A Laptop To Randomly Shut Down Or Restart?
1. Overheating (40-50% of Cases ):
- It’s the Culprit: Just like every other machine that is hard-working, laptops are prone to becoming overheated, particularly during intense workloads and within dusty settings. The excessive heat can disrupt the delicate balance of the laptop.
- The impact: When temperatures exceed safety operating limits, CPUs could auto-tweak (reduce performance) in order to produce less heat. If the situation is severe it is possible that the system will be shut down completely in order to avoid any permanent harm. It can cause random reboots that occur in about 40 to 50 percent of instances.
- The solution: Ensure proper ventilation by clearing dust out of the vents with compressed air. Avoid using your computer on surfaces that are soft, such as blankets or pillows. Think about with a cooling pad to ensure increased circulation of air. Keep track of internal temperatures by using tools for software in the event that they continuously exceed a certain level, you should consider changing the thermal paste, or consulting the technician to determine if there is a problem.
2. Software Issues (20-30% of Cases ):
- The Root Cause: Outdated operating systems and software that is corrupted, as well as malware infection can lead to instability and unpredictable behavior.
- The Effect: Incompatible software or damaged system files may cause crashes and/or reboots in 20% to 30% of the cases. The malware can also interfere with processes in the system, which can cause instability.
- The solution: Update your operating system and applications with the latest version (usually it’s a no-cost procedure). Check your laptop regularly for any malware together with an antivirus software that is trusted and eliminates any malware. You should consider uninstalling all unnecessary programs that could cause conflict.
3. Hardware Problems (10-20% of Cases ):
- The Root Cause: Failing hardware components like a malfunctioning RAM module, malfunctioning hard drive, or even a dead battery could cause sudden shutdowns.
- The Effect: Hardware malfunctions can cause system instability, as well as reboots within 10% to 20% of the cases. A failed hard drive can cause data corruption that leads to system crashes. Memory problems can lead to problems and instability in the system.
- The Answer: Running memory diagnostics tools may benefit from detecting faulty RAM. Repairing or replacing a damaged hard drive may be required. If the issue continues to persist following the resolution of software or overheating issues, then consulting with technicians for hardware diagnostics could be required.
4. Power Issues (5-10% of Cases ):
- The Reason: A loose power connection, an inoperative power adapter or variations in your power source can trigger unexpected power supply shutdowns.
- The impact: Insufficient or unstable power distribution can result in restarts within 5 to 10 percent of instances.
- The solution: Ensure your laptop is securely connected to the internet and that the power adapter is operating properly. Think about together surge protectors to shield your laptop from fluctuations in power.
What Regular Maintenance Steps Can Help Prevent Laptop Issues?
1. Software Updates (10 minutes a Month ):
- The significance: Outdated operating systems and programs can cause issues with compatibility, security weaknesses and performance issues.
- The process: Dedicate 10 minutes every month to updating the operating system (usually it’s a no-cost procedure) as well as your program to the most recent versions. A lot of programs have auto-update options. You can use the opportunity to make updates easier.
2. Deep Clean (30 minutes, quarterly):
- The significance: Dust buildup in the vents could significantly hinder the flow of air, causing excessive heat and other performance issues. Clean laptops can also lead to healthier sanitation.
- The process: Power down your laptop and remove it from power sources. Every three months Utilize compressed air to remove dust from ventilations (avoid with a vacuum cleaner that could damage fragile components). Clean the keyboard and outside surfaces together with a moist microfiber cloth (avoid extreme chemicals or water).
3. Defragmentation and Cleanup of Disks (15 minutes per month) ):
- The importance: Temporary files, browser caches, and unneeded applications can build up over time, clogging your hard drive, affecting the performance. Defragmentation improves storage of data to speed up access time.
- The process: Spend 15 minutes each month together with the operating system’s built-in disk clean-up tool to get rid of unwanted documents. Fragmentation is not as frequent on contemporary SSDs (SSDs) however it can benefit older hard drives. Make sure you know the specific type of drive and then use the defragmentation tools according to your specific drive (consult your Operating System’s manual for information on how you can find and use these programs).
4. Malware Scans (30 minutes, twice a week ):
- The significance: Malicious software (malware) could disrupt the system’s processes or steal information, or even trigger unexpected system shutdowns.
- The Method: Schedule bi-weekly scans using a trusted antivirus application to find and eliminate any threats. Think about setting up a real-time antivirus that allows constant surveillance. The process of a thorough scan can require approximately 30-minutes.
5. Battery Care (Ongoing ):
- The significance: Proper battery care methods can prolong your battery’s life and help stop any premature loss of performance.
- The Method: Avoid keeping your laptop connected to the internet constantly. As much as possible, use the battery’s power, and let the battery drain to about 20% before charging. Beware of extreme temperatures (both cold and hot) when with or the laptop for storage as it could damage your battery.
6. Backups (Time varies depending on data volume):
- The significance: Regular backups safeguard your valuable data from loss of data due to a hardware malfunction or attacks by malware.
- The Method: The time commitment to backups is contingent on the amount of data. Make a backup plan to meet your requirements. Think about cloud storage as well as external hard drives to ensure reliable backups.
7. Monitor System Resources (Ongoing ):
- The significance: Keeping an eye at system resources such as the CPU’s usage, memory consumption as well as disk space will benefit from detecting potential bottlenecks prior to they can cause problems with performance.
- The Method: Most operating systems include tools that monitor the system’s resources. Get familiar with these programs and periodically check them to find any processes that are together with too many resources.
Helpful Resources:
Official Laptop Manufacturer Websites: Most laptop manufacturers offer extensive support resources on their websites. You can find user manuals, troubleshooting guides, driver downloads, and knowledge base articles specific to your laptop model. Look for the “Support” section on your manufacturer’s website (e.g., Dell Support https://www.dell.com/support/home/en-us, HP Support https://support.hp.com/us-en, Asus Support https://www.asus.com/support/, etc.).
Microsoft Support: If you’re using a Windows laptop, Microsoft provides comprehensive troubleshooting guides and resources for various Windows issues. These can be helpful for problems related to software updates, system performance, and hardware malfunctions. Visit the Microsoft Support website: https://support.microsoft.com/en-us
Apple Support: Mac users can access Apple’s extensive support website for troubleshooting guides, diagnostics tools, and repair options. Explore the Apple Support website: https://support.apple.com/mac
Online Tech Communities: Several online tech communities offer valuable peer-to-peer support. Forums like Tom’s Hardware https://www.tomshardware.com/ and Reddit communities like r/techsupport https://www.reddit.com/r/techsupport/ allow you to post specific questions about your laptop’s strange behavior and get insights from experienced users and technicians. These communities can be a great resource for finding solutions beyond general troubleshooting guides.
Tech Repair YouTube Channels: Many tech repair channels on YouTube offer visual guides on various laptop troubleshooting techniques. Channels like JerryRigEverything https://www.youtube.com/channel/UCWFKCr40YwOZQx8FHU_ZqqQ and PBK Reviews https://www.youtube.com/channel/UCZFFp8WLgdBTshonBSxvYXQ provide step-by-step video tutorials on cleaning laptops, replacing components like RAM, and diagnosing hardware issues. These can be helpful resources for those comfortable with some DIY troubleshooting.
How Can I Troubleshoot And Fix Common Laptop Problems On My Own?
1. Performance Issues (Slowness, Lag ):
- The Root Cause: Multiple programs running concurrently, old software or a lack of RAM could cause your system to overheat which can cause slow performance.
- The Solution (10-15 minute):
- Find Resource Hogs: Launch the Task Manager (usually Ctrl+Shift+Esc) and then look at your “Processes” tab. Find programs that consume high processor, memory, or disk use. Stop unnecessary activities by pressing the right button and choosing “End task.” This should last between 5 and 10 minutes.
- Update Software Incorrect software may cause compatibility issues as well as problems with performance. Spend five to ten minutes updating your operating system and application with the most current versions (usually it’s a no-cost procedure).
- manage startup programs Certain programs launch automatically at startup and can consume resources, even when they are not being utilized. Open the Startup program menu (location is different for each Operating System) and turn off any program that you do not need to launch at startup. The process will take approximately five minutes.
- Think about upgrading your RAM (Optional Price differs): If the previous steps aren’t suitable to fix the problem, and your memory usage is always high, think about changing the RAM you have. The upgrade of RAM could help alleviate memory-related slowdowns within 5-5% of the cases. Check the manual of your laptop or manufacturer to determine suitable RAM choices and instructions for installation. Upgrades to RAM could need skillful support, therefore be aware of the potential costs for service.
2. Instability and Crashes:
- The Root Cause: Software bugs, malfunctioning hardware, or overheating components could cause crash and instability.
- The fix (Time is different):
- Restart your Laptop: A simple restart will often fix glitches that occur intermittently. This can be a fast solution that takes less than about a minute.
- Update software (10-15 minute): As mentioned previously, software that is outdated can cause instability. Make sure you dedicate 10 to 15 minutes for upgrading your operating system as well as software.
- Examine for overheating (Ongoing): Feeling your laptop’s bottom while it’s in use can benefit to identify issues with overheating. If the laptop’s temperature is unusually high, warrant proper ventilation by clearing the vents using compressed air. Also, avoid keeping your laptop on a hard surface. Examine the internal temperature using software programs If they continue to exceed a certain point, you should consider replacement of the thermal paste or consulting experts for further advice. This could involve extra procedures to troubleshoot, based on the seriousness of the issue.
- Scans in search of Malware (30 hours): Malicious software may disrupt processes on your system and trigger the system to crash. Plan biweekly scans using a trusted antivirus application to find threats and eliminate them. An exhaustive scan could require approximately thirty minutes.
3. Display Issues:
- The Reason: Outdated graphics drivers or display cables that are loose, or a hardware issue can lead to display issues.
- The fix (Time differs):
- Update Drivers (10-15 minutes): Visit your laptop’s manufacturer’s site and download the most current drivers that are compatible with your particular model. The process of updating graphics drivers will usually solve display issues within 5-5% of the instances. The download and installation process is expected to be approximately 10-15 minutes.
- Start Your Computer (1-2 mins): A simple restart may resolve temporary issues with display.
- Contact a technician (For Hardware Problems): If the previous steps fail to resolve the problem, for example when you suspect that there is a broken display cable or hardware issue, consult an experienced technician to diagnose and repairs may be required.
4. Input Issues (Unresponsive Keyboard or Touchpad ):
- The Reason: Accidental key combinations and outdated drivers as well as hardware issues can lead to non-responsive devices for input.
- The Solution (5-10 mins):
- Verify for accidental key presses: Check the manual for your laptop to warrant that you’ve not misplaced the touchpad and some keyboard functions by using shortcut keys. It should take only just a few minutes to confirm.
- Update Drivers (10-15 minutes): Outdated drivers could cause unpredictable behavior when using the touchpad or keyboard. Go to the website of your laptop’s manufacturer to download the most up-to-date drivers to your model. Installation and downloading will be completed in about 10 to 15 minutes.
Conclusion:
Laptops are extremely helpful however, they also have an individual mind sometimes. From slow speeds and sudden crash to unstable input and problems with display, these bizarre situations can leave users feeling disoriented and lost.
Be assured! This article has shed some more light on the main causes of your laptop’s strange behaviors. When you know the causes such as overheating, obsolete software or hardware that is failing and software, you will be able to become your computer’s personal investigator.
The troubleshooting techniques provided will enable users to solve commonly encountered issues on their own. Simple actions like updating your software, monitoring temperature, and managing startup programs will usually restore your normal operation.
FAQS:
Q: My laptop is running super slow. Why is this happening?
A: Slowdowns often result from resource overload, outdated software, background processes, or overheating. Close unnecessary programs, update software, and check for overheating.
Q: My keyboard seems to have a mind of its own, typing random characters!
A: Erratic typing can be caused by accidental key combinations, spills, dust, or hardware issues. Check for stuck keys, clean the keyboard, or consult a technician.
Q: My laptop suddenly shuts down or restarts on its own. Is it haunted?
A: No ghosts! Overheating, hard drive issues, or power problems might cause unexpected shutdowns. Ensure proper ventilation, back up your data, and check power connections.
Q: My laptop screen flickers or displays distorted images. What’s wrong?
A: Screen issues can stem from a loose display cable, outdated graphics drivers, or hardware problems. Check connections, update drivers, or seek professional help.
Q: What can I do to prevent these strange laptop occurrences?
A: Regular maintenance, monitoring system resources, backing up data, and careful handling can help prevent many laptop problems.
My laptop’s cursor moves on its own. What could be causing this?
This issue might be related to hardware malfunctions, software conflicts, or driver problems. Check for physical damage, update drivers, and run diagnostic tests.
My laptop’s screen flickers or has strange visual artifacts. What should I do?
Screen flickering can be caused by overheating, loose connections, or graphics card issues. Check for dust buildup, inspect cables, and update display drivers.
My laptop’s keyboard is typing random characters or not responding correctly. What can I do?
Keyboard problems might be due to hardware failures, software conflicts, or driver issues. Try restarting the system, updating drivers, and checking for physical damage.
My laptop’s audio is distorted or cutting out. What could be the cause?
Audio issues can be related to software conflicts, driver problems, or hardware malfunctions. Update audio drivers, check for background applications, and test external speakers.
My laptop is making clicking noises. Should I be worried?
Internal clicking sounds could indicate hardware issues like a failing hard drive or fan. Monitor the noise and consider professional diagnosis.
My laptop’s touchpad is acting erratically. What can I do?
Touchpad problems might be caused by software conflicts, driver issues, or physical damage. Try updating drivers, cleaning the touchpad, or calibrating it.
My laptop keeps freezing up. What should I check first?
Freezing issues can be caused by overheating, low memory, software conflicts, or hardware problems. Check CPU temperature, close unnecessary programs, and monitor memory usage.
My laptop’s battery is draining faster than usual. What could be causing this?
Increased power consumption might be due to resource-intensive applications, background processes, or hardware issues. Check for power-hungry programs, update drivers, and calibrate the battery.
My laptop’s wireless connection keeps dropping. What could be causing this?
Wi-Fi issues can be due to router problems, interference, outdated drivers, or hardware malfunctions. Try restarting your router, checking for interference, updating drivers, or checking for physical damage.
My laptop’s speakers are distorted or have no sound. What should I do?
Audio issues can be caused by software conflicts, driver problems, or hardware malfunctions. Update audio drivers, check for background applications, and test external speakers.
My laptop’s webcam is not working. How can I troubleshoot it?
Webcam issues can be due to software conflicts, driver problems, or hardware malfunctions. Update webcam drivers, check for physical damage, and test the webcam in different applications.
My laptop’s touchpad is clicking on its own. What can I do?
Touchpad clicking can be caused by software conflicts, driver problems, or hardware malfunctions. Try updating drivers, cleaning the touchpad, or calibrating it.
My laptop’s battery is not charging properly. What should I check?
Battery charging issues can be due to software conflicts, driver problems, or hardware malfunctions. Check the charging cable, AC adapter, and battery health. If necessary, consult a technician.